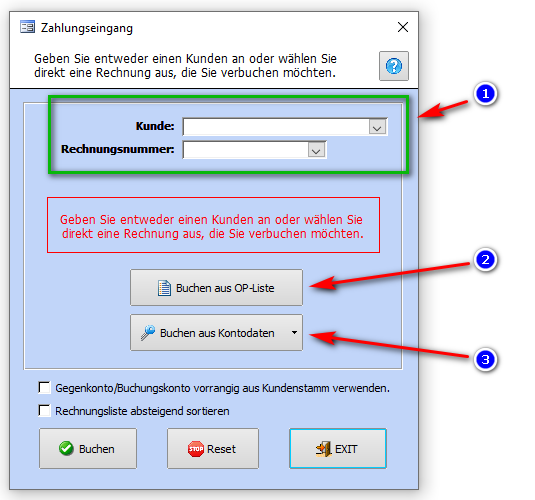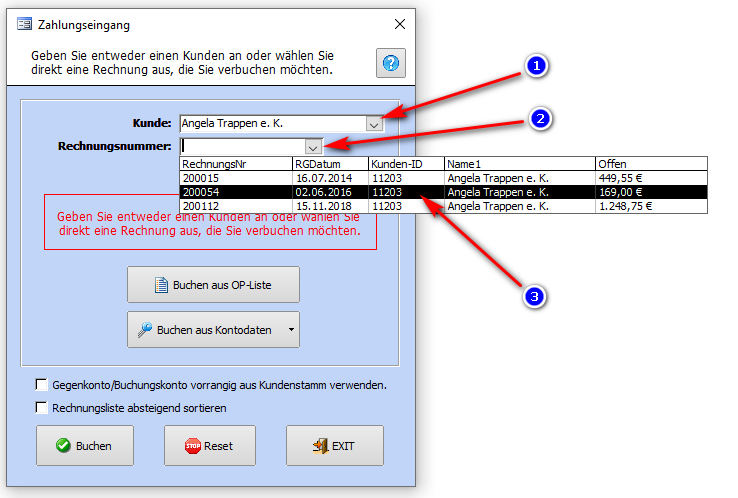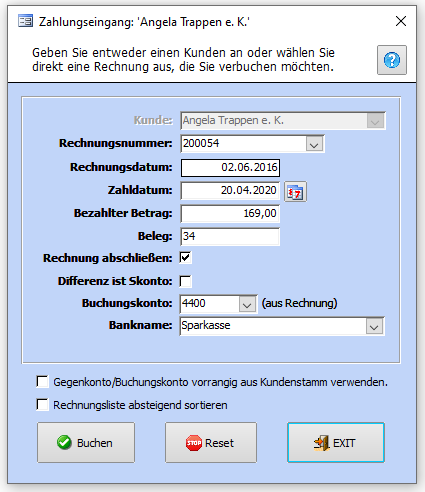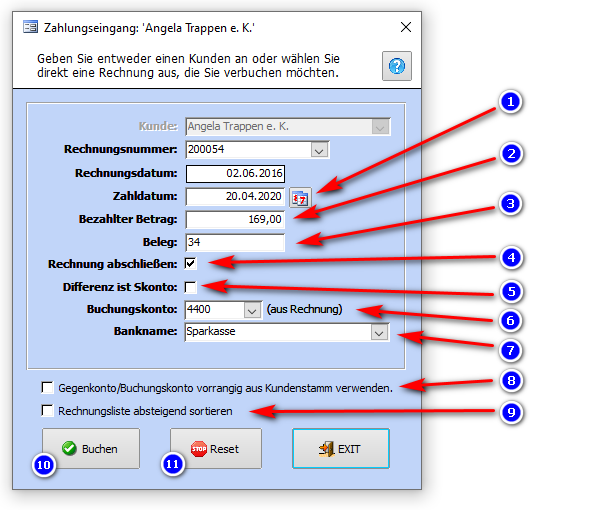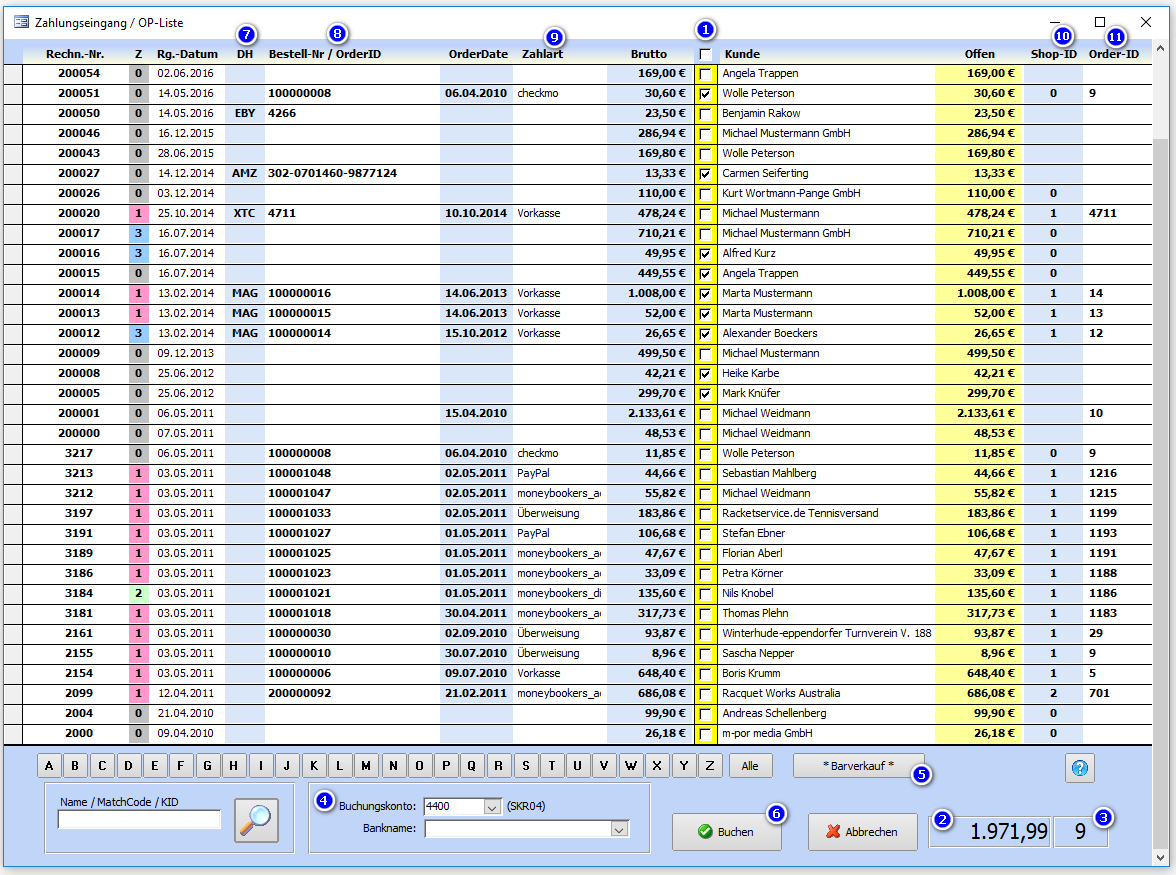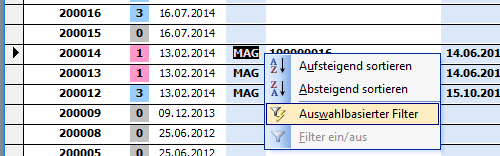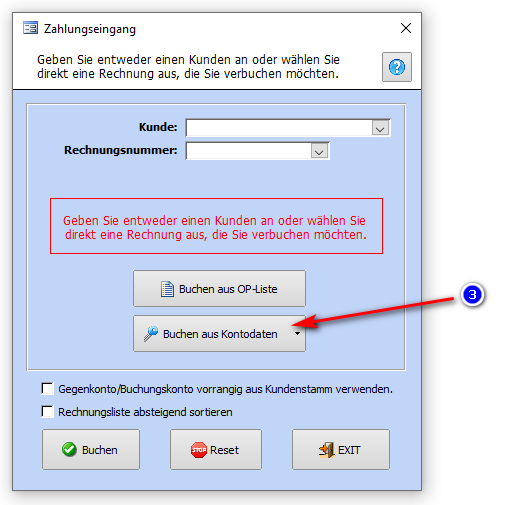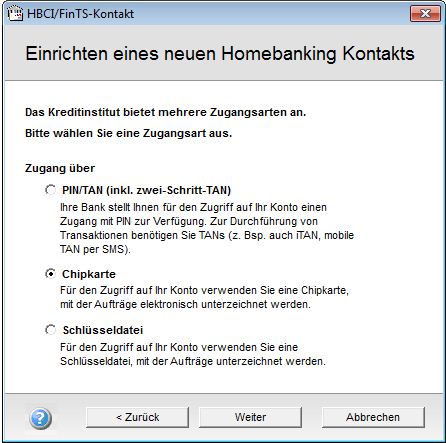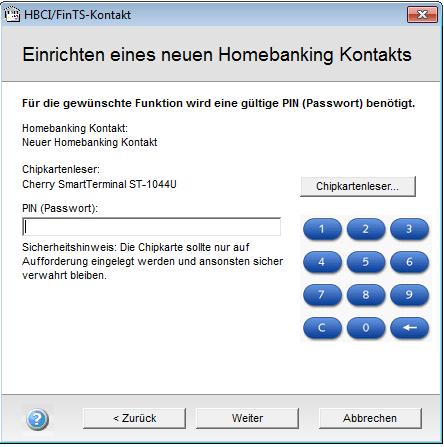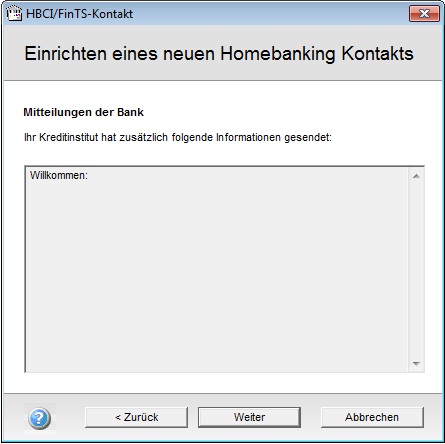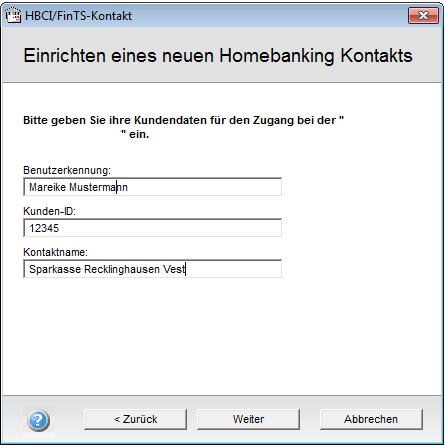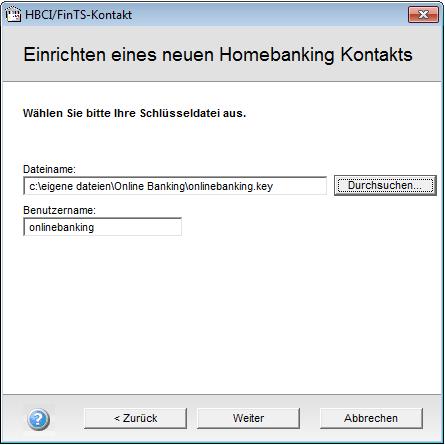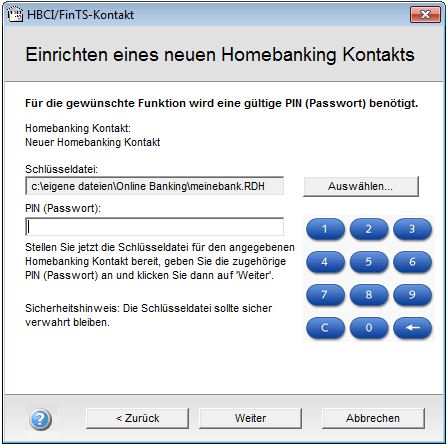Zahlungseingang: Unterschied zwischen den Versionen
| Zeile 493: | Zeile 493: | ||
bereits installierte und lizenzierte Produkt DDBAC verwendetet. Die Installation und Nutzung zu Demo- und Privatzwecken | bereits installierte und lizenzierte Produkt DDBAC verwendetet. Die Installation und Nutzung zu Demo- und Privatzwecken | ||
ist völlig kostenlos. Informieren Sie sich bitte auch auf der Internetseite des Herstellers "Data Design" zu DDBAC. | ist völlig kostenlos. Informieren Sie sich bitte auch auf der Internetseite des Herstellers "Data Design" zu DDBAC. | ||
| − | Einen Support zu DDBAC bieten wir nicht an. | + | '''Einen Support zu DDBAC bieten wir nicht an.''' |
Version vom 18. September 2020, 08:48 Uhr
Über den Zahlungseingang können sie Zahlungen Ihrer Kunden verbuchen. Das sind Zahlungen Ihrer Kunden auf Grund von erstellten Rechnungen, die man als "offener Posten" bezeichnet bis der Rechnungsbetrag vollständig ausgeglichen ist. Ein offener Posten ist eine Rechnung an einen Kunden, die mindestens den Status "gedruckt" hat, aber den Status "abgeschlossen" noch nicht erreicht hat. Rechnungen mit dem Status "unbearbeitet" gelten nicht als offener Posten und werden damit im Bereich Zahlungseingang nicht angezeigt.
Diesen Teil der Buchhaltung finden sie in der Navigation direkt unter "Buchhaltung".
Navigieren sie zu: Buchhaltung -> Zahlungseingang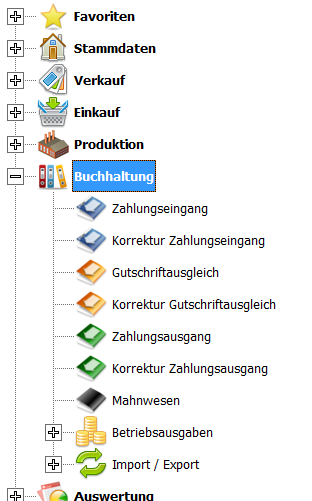
Zahlungseingang
Es wird der Dialog "Zahlungseingang" geöffnet. Dieser bietet zur Verbuchung von offenen Posten drei verschiedene Methoden an, die alle Ihre Vorzüge haben können.
Zum Einen können sie offenen Posten einzeln (Rechnung für Rechnung) durch die Eingabe eines Kunden oder einer Rechnungsnummer vornehmen (1). Ebenso ist das Verbuchen über eine Liste der offenen Posten möglich (2). Dabei können sie die Zeilen der Liste als "bezahlt" markieren und diese dann in nur einem Arbeitsschritt verbuchen. Die dritte Methode ist das Verbuchen offenen Posten durch einlesen von Kontoauszugsdaten. Dazu können sie Zahlungsdaten direkt von Ihrer Bank, von Ihrem PayPal Konto abrufen und verarbeiten. Das Einlesen von Kontodaten ist aber auch als CSV Import möglich. So können sie Beispielsweise die Kontodaten aus Ihrer Banksoftware oder der Webseite Ihrer Bank herunterladen und in Faktura-XP verarbeiten lassen.
.
Inhaltsverzeichnis
- 1 Zahlungseingang einzeln buchen
- 2 Zahlungseingänge aus OP Liste buchen
- 3 Zahlungsabgleich mit Kontodaten
- 4 Zahlungsabgleich ausführen
- 5 Zahlungseingänge automatisch mit Ihrer Bank abgleichen
- 6 Zahlungseingänge abgleichen mit PayPal®
Zahlungseingang einzeln buchen
Diese Möglichkeit der Buchung "einzeln von Hand" ist durch halbautomatische Vorgänge sehr effektiv und einfach. Dabei unterscheidet man zwischen zwei Eingabemethoden.
- Offene Posten über Kundenauswahl - Eingabe des Kunden (Suche über Nummer oder Name)
- Offene Posten über Rechnungsauswahl - Eingabe über Rechnungsnummer
.
Offene Posten über Kundenauswahl
Ein Klick auf das DropDown Feld „Kunde“ (1) zeigt Ihnen alle Kunden mit „offenen Posten“ an. Durch Anklicken übernehmen Sie den jeweiligen Kunden in das Feld.
Möchten Sie einen Kunden mit der Suchfunktion auswählen, doppelklicken Sie auf das Feld "Kunde". Das danach folgende Suchfenster kann per Suchbegriff oder andere Sortierung den gewünschten Kunden ermitteln. Mit "Übernahme" wird dann dieser Kunde in das Fenster der Zahlungseingänge übernommen.
Gibt es nur einen offenen Posten des gewählten Kunden, wird dieser direkt im Zahlungseingangsdialog angezeigt. Bestehen mehrere offene Posten diesen Kunden, können sie einen der offenen Posten auswählen, indem sie das DropDown Feld (2) öffnen und dann einen offenen Posten anklicken.
Die Eckdaten dieses offenen Postens werden ihnen nun angezeigt. Hier können sie noch einige Angaben machen bevor sie den offenen Posten über die Schaltfläche "Buchen" verarbeiten lassen. Diese Angaben werden im nächsten Punkt "Offene Posten über Rechnungsauswahl" erklärt.
Für die Änderung oder Entfernung eines verbuchten Postens verwenden Sie im Menü "Buchungen" den Punkt
.
Offene Posten über Rechnungsauswahl
Sie können einen offenen Posten aber auch ohne vorherige Auswahl eines Kunden buchen. Dazu geben Sie einfach die Rechnungsnummer in dem entsprechenden Feld ein und lassen das Feld "Kunde" leer. Durch Bestätigung mit ENTER werden die Rechnungsdaten angezeigt.
Die Rechnungsdaten für den Zahlungseingang des gewählten Postens können in den vertieften Feldern noch abgeändert werden. Zum Beispiel das Zahldatum, wann die Zahlung eingegangen ist, bei Zahlung eines Teilbetrags oder einer Skontozahlung geben Sie nur den tatsächlich erhaltenen Betrag ein.
Zahldatum (1)
In diesem Feld (1) können sie das Datum angeben, wann der Betrag gezahlt wurde (zum Beispiel das Datum der Wertstellung auf Ihrem Konto). Sie können das Datum in diesem Feld eingeben oder mit einem Klick auf die Schaltfläche dahinter einen Kalender aufrufen und ein Datum auswählen.
Bezahlter Betrag (2)
In dieses Feld (2) geben sie den tatsächlich eingegangenen Betrag ein. Wird ein von der Rechnungssumme abweichender Betrag eingegeben, nimmt Faktura-XP eine Teilzahlung an und entfernt das Häkchen "Rechnung abschließen"(4). Damit bleibt der Posten so lange offen, bis der Gesamtbetrag durch eine oder mehrere weitere Zahlungen beglichen wurde oder das Häkchen "Rechnung abschließen" von Hand gesetzt wurde.
Handelt es sich jedoch um eine Abweichung aufgrund von Abzug eines Skontobetrags, können Sie nach Eingabe des Betrags und anschließendem Bestätigen mit ENTER die Differenz zum Gesamtbetrag in Prozenten direkt neben dem Feld "Differenz ist Skonto" (5) ablesen. Möchten Sie dies so akzeptieren, setzen Sie das Häkchen "Differenz ist Skonto". Der Haken "Rechnung abschließen"(4) wird automatisch gesetzt. Damit wird diese Buchung in der Liste der Skontozahlungen aufgeführt, die Sie separat in den Auswertungen (siehe Kapitel Skonto/Teilzahlung in Auswertungen) einsehen können.
Das Feld „Differenz ist Skonto“ ist nach einer Teilzahlung nicht mehr aktivierbar.
Beleg (3)
In dem Feld „Beleg“(3) wird automatisch eine eindeutige und fortlaufende Belegnummer für jede Buchung vergeben. Sie können hier eigene Eingaben machen, müssen jedoch auf Eindeutigkeit achten, also keine doppelten Eingaben vornehmen.
Rechnung abschließen (4)
Dieses Feld (4) entscheidet darüber, ob die Rechnung den Status "abgeschlossen" erhält. Das Häkchen wird automatisch gesetzt oder entfernt, je nach Eingabe des Wertes in dem Feld "Bezahlter Betrag" (2). Wird beispielsweise ein von der Rechnungssumme abweichender Betrag in Feld "Bezahlter Betrag" eingegeben, nimmt Faktura-XP eine Teilzahlung an und entfernt das Häkchen automatisch. Möchten sie die Rechnung trotz abweichendem Betrag in Feld "Bezahlter Betrag" abschließen, können sie das Häkchen von Hand setzen. Jetzt müssen sie noch entscheiden, ob die Differenz eine "Skonto" (Preisnachlass auf die Gesamtsumme). Wenn ja, setzen sie das darunter liegende Häkchenfeld "Differenz ist Skonto" (5).
Differenz ist Skonto (5)
Wird ein von der Rechnungssumme abweichender Betrag in Feld "Bezahlter Betrag" eingegeben, errechnet Faktura-XP die prozentuale Differenz und zeigt den Wert hinter dem Feld (5) an. Weicht der Wert um maximal 3% nach unten ab, geht Faktura-XP von einem Einbehalt durch den Kunden (Skonto) in tolerierbarem Rahmen aus und setzt das Häkchen. Wird nun "Buchen" geklickt, wird die Rechnung verbucht und sein Status auf "abgeschlossen" gesetzt. Übersteigt der Differenzwert die 3%, geht Faktura-XP von einer Teilzahlung aus und entfernt das Häkchen. Wird in diesem Zustand "Buchen" geklickt, wird ein Datensatz über den eingegebenen Betrag als Teilzahlung in der Zahlungsliste erstellt. Der Status der Rechnung wird damit auf "Teilzahlung" gesetzt. Die Restsumme (die Differenz zwischen Rechnungssumme und "Bezahlter Betrag") bleibt als offener Posten bestehen, bis ein weiterer Zahlungseingang zu dieser Rechnung gebucht wird, der das Häkchen "Rechnung abschließen" (4) gesetzt hat.
Buchungskonto (6)
Im Feld "Buchungskonto" wird das aktuelle "Soll-Konto", das der Rechnung zu Grunde liegt hier angezeigt. Sie können diesen Eintrag auch mit einem anderen Wert überschreiben.
Bankname (7)
Im Feld „Bankname“(7) können Sie im DropDown noch auswählen bei welcher Bank oder in welche Kasse die Zahlung eingegangen ist (Haben-Konto). Diese Auswahl können Sie unter "Verwaltung -> Einstellungen -> Parameter -> Register: Steuer/Bank" eingeben oder ändern.
Geben Sie immer Werte für "Buchungskonto" und "Bankname" ein damit der Export für FiBu bzw. DATEV korrekte Werte enthält.
Wenn Sie das Häkchen "Gegenkonto/Buchungskonto vorrangig aus Kundenstamm verwenden" einschalten, werden bei den nachfolgenden Buchungen im Feld "Buchungskonto" nicht das Buchungskonto aus der Rechnung verwendet, sondern das dem Kundenstamm als Standardkonto hinterlegte.
Buchen (10)
Mit der Schaltfläche "Buchen" wird der offene Posten verbucht. Damit wird ein Datensatz in der Liste der Zahlungen erstellt, die sie über den Menüeintrag "Korrektur Zahlungseingang" einsehen oder noch verändern können.
Splittbuchung
Handelt es sich um mehr als einen Steuersatz innerhalb der Rechnung wird dies erkannt und bewirkt automatisch eine "Splitbuchung". Diese Splittbuchung bewirkt, dass alle unterschiedlichen Steuersätze eines offenen Postens der Rechnung gruppiert werden und dann der angegebenen Erlös-ID zugeordnet werden. Jeder Steuersatz erzeugt einen separaten Datensatz in der Zahlungstabelle.
Ist die Buchung ausgeführt, wird das Formular zurückgesetzt. Sie können nun den nächsten offenen Posten verarbeiten. Ist nur noch ein offener Posten desselben Kunden vorhanden, wird dieser sofort zur Buchung angezeigt.
Reset (11)
Mit der Schaltfläche "Reset" setzen Sie alle Eingaben und die Auswahl des offenen Postens zurück, um eine andere Auswahl eines Kunden oder offenen Postens treffen zu können.
Mit "Exit" verlassen Sie den Dialog der Zahlungseingänge.
Für die Änderung oder Entfernung eines verbuchten Postens verwenden Sie im Menü "Buchungen" den Punkt
.
Zahlungseingänge aus OP Liste buchen
Das Buchen über die Liste der offenen Posten ist sehr schnell und einfach. Die offenen Posten können in dieser Liste zeilenweise markiert und dann in nur einem Arbeitsschritt verbucht (erledigt) werden. Klicken Sie hierfür auf die Schaltfläche "Buchen aus OP-Liste"(2).
Die Liste der aktuell offenen Posten wird angezeigt. Das sind Ausgangsrechnungen, die mindestens den Status 'gedruckt' besitzen aber den Status 'abgeschlossen' noch nicht erreicht haben. Rechnungen mit dem Status 'unbearbeitet' und Korrekturrechnungen / Gutschriften werden in dieser Liste nicht angezeigt. Der Nachteil gegenüber der Buchung einzelner Rechnungen ist, dass sie so nur Rechnungen verbuchen können, deren Zahlungseingangssumme genau der Rechnungssumme entsprechen. Sie können hier keine Abweichungen durch Skonto oder Teilzahlungen verbuchen. Das Zahldatum der Rechnungssumme wird immer vom aktuellen Tag verwendet und kann ebenfalls nicht eingestellt werden. Die Buchung aus OP Liste ist für die (nahezu) tägliche Verbuchung von offenen Posten am besten geeignet.
In dieser Übersicht sind einige Felder, die zur Eingrenzung oder zum Auffinden bestimmter Posten besonders gut geeignet sind. Zum Beispiel Rechnungsnummer, Rechnungsdatum oder Kundenname und Betrag. Sie umfasst aber auch Felder mit Informationen Ihres Onlineshop oder ebay / Amazon (8) Verkäufen und deren Bestelldatum (OrderDate) und Zahlart (9). Sie können die Liste nach beliebigen Spalten sortieren indem Sie deren Überschriften anklicken.
.
Filtern der OP Liste
Die Liste der offenen Posten können Sie auch nach einem bestimmten, gemeinsamen Kriterium wie Zahlart(9), Datenherkunft(7) oder OrderDate Filtern. Sie klicken zunächst in die Spalte eines Datensatzes, der den zu filternden Inhalt hat. Damit wird der Cursor (der Eingabe Markierer) in das Feld gesetzt und blinkt dort. Nun klicken Sie mit der rechten Maustaste auf genau diesen Inhalt. Es öffnet sich nun ein 'Kontextmenü'.
Sie können in diesem Menü eine Sortierung der Liste anhand der Auswahl der Spalte vornehmen oder aber die Filterung des markierten Kriteriums. Wenn Sie also nun Auswahlbasierter Filter auswählen, wird die Liste nach genau diesem Kriterium gefiltert dargestellt.
.
Eingrenzung der OP Liste nach Suchbegriff
Um eine Eingrenzung nach Namen vorzunehmen klicken Sie entweder auf eine der Buchstabentasten oder geben Sie einen Teil eines Namens ein. Mit der Eingabetaste oder klicken auf die Schaltfläche "Lupe" neben dem Eingabefeld, wird die Liste entsprechend eingeschränkt.
Eine Sortierung nehmen Sie vor, indem Sie entweder auf die Überschrift der Spalte klicken oder mit der Maus in der zu sortierenden Spalte einen Rechtsklick ausführen. Das erscheinende Kontextmenü ermöglicht ein aufsteigendes oder absteigendes Sortieren der Liste nach dieser Spalte. Die Sortierung nach mehreren Spalten zur gleichen Zeit ist nicht möglich.
.
Verbuchen der offenen Posten
Ist die Liste soweit eingegrenzt wie Sie es wünschen, müssen Sie nun die Einträge markieren, die gebucht werden sollen.
Klicken Sie dazu in der gelben Spalte(1) auf die Häkchenfelder deren Posten Sie zur Bezahlung markieren möchten. Wenn Sie alle angezeigten Einträge markieren möchten, können Sie auch auf das Feld oberhalb der gelben Spalte (in der Überschriftsleiste) klicken. Damit werden alle Einträge der Liste ein oder ausgeschaltet / markiert.
Im Feld "Buchungskonto" wird das Standard-Gegenkonto (Soll-Konto) angezeigt, das Sie in "Einstellungen -> Parameter -> Allgemeines-3" hinterlegt haben. Sie können diesen Eintrag auch mit einem anderen Wert überschreiben oder einen Wert auswählen.
Im Feld „Bankname“ können Sie im DropDown noch auswählen bei welcher Bank oder in welche Kasse die Zahlung eingegangen ist (Haben-Konto). Diese Voreinstellung können Sie unter "Einstellungen -> Parameter -> Steuer/Bank" eingeben oder ändern.
Geben Sie immer Werte für "Buchungskonto" und "Bankname" ein damit der Export für FiBu bzw. DATEV korrekte Werte enthält.
Automatische Splittbuchung
Handelt es sich um mehr als einen Steuersatz innerhalb der Rechnung, wird automatisch eine "Splitbuchung" ausgeführt. Diese bewirkt, dass alle unterschiedlichen Steuersätze eines offenen Postens, den in der Rechnung angegebenen Erlös-ID zugeordnet werden. Jeder Steuersatz erzeugt einen separaten Datensatz in der Zahlungstabelle.
Für die Änderung oder Entfernung eines verbuchten Postens verwenden Sie im Menü "Buchungen" den Punkt
Buchung der markierten Posten ausführen
Durch Anklicken der Schaltfläche "Buchen" starten Sie die Verbuchung der markierten Einträge. Die Daten werden mit aktuellem Datum in die Zahlungstabelle übernommen. Je nach Umfang der Liste und Arbeitsgeschwindigkeit Ihres Systems bzw. Netzwerkes kann der Vorgang einige Zeit in Anspruch nehmen. Unterbrechen Sie den Vorgang während der Ausführung nicht, da sonst eine Beschädigung der Datenbank möglich sein könnte.
.
Zahlungsabgleich mit Kontodaten
Zahlungsabgleiche mit offenen Posten gehören zum Standard Arbeitsablauf der Buchhaltung. Mit zunehmender Auftragslage erhöht sich auch der Arbeitsaufwand die offenen Posten händisch mit den Zahlungen abzugleichen. Faktura-XP bietet verschiedene Wege einen Zahlungsabgleich der offenen Posten auszuführen. Sie können einen direkten Zugriff auf die Kontodaten Ihrer Bank oder dem PayPal Konto machen, oder die Kontodaten über eine Datei wie CSV-Datei oder STA-Datei importieren.
Hinweis
Bevor sie einen direkten Zugriff auf die Kontodaten Ihrer Bank oder dem PayPal Konto machen können, müssen sie zunächst den
Bankabruf konfigurieren bzw. den PayPal Zugriff konfigurieren.
Für den direkten Bankabgleich per HBCI / FinTS klicken sie auf die Schaltfläche "Buchen aus Kontodaten" (3). Wenn sie Kontodaten aus ihr PayPal-Konto abrufen möchten, klicken sie auf das kleine Dreieck am Ende der Schaltfläche "Buchen aus Kontodaten" (B). Es öffnet sich ein Untermenü der Schaltfläche.
Die angezeigten Menüpunkte ermöglichen Ihnen den Abruf oder Import von Kontodaten Ihrer Bank oder anderen Zahlungsanbietern.
.
PayPal Kontodaten Import
Im Untermenü (B) können Sie den Eintrag "PayPal Import" auswählen um einen Abgleich mit ihrem in den Parametern hinterlegten PayPal-Konto durchzuführen.
Wählen Sie zunächst das Start- und Enddatum (1) aus, auf welche sich die Kontoauszugsdaten beziehen sollen. Wählen Sie in den Optionen (2) aus, ob Rechnungen bei Erkennung automatisch abgeschlossen werden sollen, ob Differenzen als Skonto handgehabt werden sollen (sofern der Kunde Skonto gewährt hat) und auf welches Buchungskonto und welche Bank der Zahlungseingang gebucht werden soll.
Zeitraumbegrenzung: PayPal erlaubt einen Zeitraum von maximal 30 Tagen, Faktura-XP ist in der Lage bis zu 360 Tage (12x 30 Tage) vom Zeitraum her abzubilden in dem mehrere Abrufe durchgeführt werden. Sollte ein Zeitraum über die 360 Tage hinaus angegeben worden sein, wird die Verarbeitung nach dem zwölften "30-Tage-Intervall" abgebrochen und der zuletzt abgerufene Datum
Sollten in den Parametern Zugangsdaten zu einem Sandbox- statt eines Live-Zugriffs hinterlegt worden sein, setzen Sie den Haken bei "Testmodus (Sandbox)" (3) damit eine Verbindung zu dem hinterlegten PayPal-Konto möglich wird.
Über die Option "Gegenkonto/Buchungskonto vorrangig aus Kundenstamm verwenden" kann gesteuert werden, ob das Buchungskonto des Kunden oder das in diesem Dialog vorgegebene Buchungskonto verwendet werden soll.
Klicken Sie auf die Schaltfläche "Buchen" (4) um die Kontoauszüge aus ihrem PayPal-Account abzurufen, mit klick auf die Schaltfläche (5) können Sie die Zugangsdaten zu ihrem PayPal anpassen.
Wurde die Verbindung zu PayPal aufbaut und die Kontoauszüge abgerufen, öffnet sich automatisch der manuelle Zahlungsabgleich um noch offene Posten mit offenen Kontoauszügen manuell zu verbuchen.
.
CSV Kontodaten Import
Die meisten Banken bzw. deren Banksoftware und andere Zahlungsanbieter wie PayPal können Kontoumsätze als CSV-Datei exportieren. Diese CSV-Datei können sie an dieser Stelle einlesen und die enthaltenen Kontodatensätze zu den Kontoauszugsdaten hinzufügen lassen. Es werden die Dateitypen der unterschiedlichen Anbieter beim Importieren anhand der Datenstruktur erkannt und zugeordnet. Diese können dann mit dem Dialog des Zahlungsabgleiches manuell oder automatisiert verbucht werden.
.
FinTS und HBCI Import
Im Untermenü (B) können Sie den Eintrag "FinTS/HCBI Import" auswählen um einen Abgleich mit ihrer Bank durchzuführen.
Hinweis: Zur Nutzung des FinTS/HBCI Imports ist die sogenannte DDBAC-Runtime notwendig. Diese wird von Faktura-XP nicht mitgeliefert oder installiert. Die DDBAC Runtime müssen sie selbst herunterladen und installieren. Die DDBAC-Runtime sollte von ihnen immer auf dem aktuellsten Stand gehalten werden.
.
Abgleich über Bankkonten
Beim Öffnen des FinTS/HBCI Import-Moduls wird bei erstmaliger Verwendung versucht die bereits im Betriebssystem hinterlegten Kreditinstitute und Konten auszulesen. Sollte noch kein Kreditinstitut oder Konto hinterlegt sein, öffnet sich ein Assistent zur Einrichtung der Bankdaten. Anschließend öffnet sich der Abgleich-Dialog in welchem Sie festlegen können, von welchem Konto und über welchen Zeitraum die Kontoauszüge abgeholt werden sollen.
Wählen Sie zunächst das abzurufende Bankkonto aus, in dem Sie auf die Schaltfläche "Konto auswählen" klicken oder auf die Registerkarte "Bankkonten" wechseln (1). Ist bereits ein Bankkonto als Standard ausgewählt, geben Sie an aus welchem Zeitraum die Kontoauszüge des gewählten Bankkontos abgerufen werden sollen (2).
Klicken Sie auf "Kontoauszüge abrufen" (3) um eine Verbindung zu ihrem Kreditinstitut aufzubauen um die geforderten Kontoauszugsdaten abzurufen.
Zwei-Faktor-Authentifizierung: Sollte ihr Onlinebanking-Zugang mit einer Zwei-Faktor-Authentifizierung (2FA) abgesichert sein, muss der betroffene Computer als Vertrauenswürdig freigeschaltet sein. Das vorgehen und die dafür notwendigen Schritte zur Freischaltung variieren von Kreditinstitut zu Kreditinstitut und die dafür notwendigen Schritte müssen bei dieser erfragt werden.
Bankenunterstützung: Nicht alle Haus- und/oder Regionalbanken werden von der DDBAC-Runtime unterstützt. Halten Sie die DDBAC-Runtime auf ihrem Computer auf dem aktuellsten Stand um die Kompatibilität zu ihrem Kreditinstitut zu verbessern. Die FinTS/HBCI Import-Schnittstelle unterstützt unter Verwendung der DDBAC-Runtime die Standards HBCI 2.0-3.2 sowie FinTS 3.x - 4.2. Der Zugang ihres Onlinebankings muss den Zugriff über eine dieser Standards erlauben. Möglicherweise sind andere Zugangsdaten oder die Verwendung einer Authentifizierung per SMS/Smartphone-App notwendig. Genaueres ist bei ihrem genutzten Kreditinstitut zu erfahren.
.
Übersicht der Bankkonten und Einrichtung
Mittels der Registerkarte "Bankkonten" kann man festlegen, welches Bankkonto von welchem Kreditinstitut abgerufen werden soll.
Klicken Sie in der Ansicht der Kreditinstitute (1) bei einem Eintrag den Haken "Standardkonto" an um in der Liste der Bankkonten (2) die dazugehörigen Konten einsehen zu können. Wählen Sie bei der Liste der Bankkonten (2) das abzurufende Bankkonto mit aktivieren des Häkchens in der Spalte "S" um dieses Konto für das gewählte Kreditinistiut abzurufen. Jedes Kreditinstitut kann ein dazugehöriges Bankkonto als Standardkonto markieren.
Über die Schaltfläche "Konto - Neu" (3) öffnet sich ein durch DDBAC gesteuerter Assistent, welcher die Anlage eines neuen Kreditinstitut-Zugangs und/oder eines Kontos erlaubt.
Über die Schaltfläche "Aktualisieren" (4) wird der Zugriff durch DDBAC auf das Kreditinstitut eingeleitet um aktuelle Bankkonto-Informationen (neue Konten, entfernte Konten) zu aktualisieren.
Über die Schaltfläche "Konten verwalten" (5) öffnet sich die DDBAC-FinTS/HBCI Verwaltung in welcher Sie die hinterlegten Zugangsdaten zu Kreditinstituten und/oder Bankkonten einsehen und bearbeiten können.
.
Kontodaten per STA-Datei Importieren
Der manuelle Export von Kontoumsätzen ist in nahezu jeder Banksoftware als STA-Export integriert. Dieser Export speichert Kontoumsätze im Datenformat MT940 als *.STA Datei. Dieses Format lässt sich bequem in Faktura-XP einlesen und anschließend gegen die offenen Posten verbuchen.
Wählen sie den Menüeintrag im Untermenü (B) der Schaltfläche "Buchen aus Kontodaten" (3) aus. Mit der danach erscheinenden Dateiauswahl-Box geben sie die zuvor aus ihrer Banksoftware exportierte STA-Datei an. Handelt es sich um eine gültige STA-Datei, wird diese eingelesen und die enthaltenen Kontodaten in der Datenbank als Kontoauszugsdaten zwischengespeichert. Es wird automatisch der Dialog zum Zahlungsabgleich aufgerufen und angezeigt. In diesem Dialog können sie dann mit dem manuellen oder automatisierten Zahlungsabgleich beginnen oder weitere Dateien mit Kontodaten aus anderen Quellen ebenfalls importieren oder abrufen.
.
Zahlungsabgleich ausführen
Der Zahlungsabgleich ist der Ausgleich von offenen Posten die aus Rechnungen an ihre Kunden herrühren und den Zahlungseingängen, die sie als Kontodaten von Ihrer Bank oder Zahlungsanbieter eingelesen oder importiert haben. Der Dialog für den Zahlungsabgleich wird entweder automatisch geöffnet, nachdem sie Kontodaten eingelesen oder importiert haben oder sie rufen diesen über die Schaltfläche "Kontoauszugsdaten verarbeiten" (A) des Dialogs "Zahlungseingang" auf.
Der Zahlungsabgleich Dialog
Der Dialog zum Zahlungsabgleich umfasst im Wesentlichen zwei Listenbereiche. Die linke Liste (1) zeigt die derzeitigen offenen Posten (offene Rechnungen oder Gutschriften). Die rechte Liste (2) zeigt die Kontodaten an, die von Ihrer Bank oder einem Zahlungsanbieter eingelesen bzw. importiert wurden. Beide Listen können sie aufsteigend oder absteigend sortieren indem sie auf die Schaltfläche mit dem Pfeil (oben rechts, über der jeweiligen Liste) klicken. Beim anklicken wird bei jedem Klick Wechselweise auf- und absteigend sortiert.
.
Manueller Zahlungsabgleich
Der manuelle Zahlungsabgleich bucht immer genau einen offenen Posten der linken Seite mit genau einem Datensatz der Kontoauszugdaten der rechten Seite. Dazu markieren sie jeweils eine Zeile der offenen Posten und suchen im rechten Bereich die dazu passende Kontobuchung. Oft ist es einfacher zuerst einen Zahlungsdatensatz der Kontodaten zu markieren und dann den passenden offenen Posten im linken Bereich auszusuchen. Dazu können sie die Suche (3) einsetzen. Geben sie z.B. einen Teile eines Kundennamen oder die Kundennummer oder die Rechnungsnummer ein und drücken die ENTER-Taste bzw. die Schaltfläche mit der Lupe. wurde zu ihrer Eingabe ein Treffer gefunden, wird die Zeile markiert, die den Treffer enthält. Ist es nicht der richtige offene Posten, können sie erneut auf ENTER drücken und ein "Weitersuchen" mit denselben Suchbegriffen auszuführen. Die Zeilen mit weiteren Treffern werden dann erneut angesprungen. Ist das Ende der Liste erreicht bewirkt ein "Weitersuchen" die erneute Suche und Markierung der Zeilen.
Buchungskonto und Bankname einstellen
Bevor sie nun den passenden offenen Posten und einen Zahlungsdatensatz buchen, stellen sie vorher noch das Buchungskonto (Sachkonto) und das Guthabenkonto (Bankname) ein (5). Ist eines der beiden Felder nicht gefüllt, kann die Buchung nicht ausgeführt werden.
Buchen der Posten
Mit der Schaltfläche "Buchen" (6) werden die markierten Datenzeilen gebucht. Bei nicht plausiblen Werten - wenn also z.B. der Betrag des offenen Postens von dem Zahlbetrag deutlich abweicht, wird eine Meldung ausgegeben und der Buchungsvorgang sicherheitshalber abgebrochen. Eine Meldung wird dann angezeigt, wenn der Zahlbetrag höher als der offenen Posten ist oder deutlich niedriger (außerhalb vom üblichen Skonto 2% - 3% der Summe) als der offene Posten. Im zweiten Falle könnte es sich um eine Teilzahlung handeln. Teilzahlungen können hier nicht verbucht werden. Dazu müssen sie den Standard Zahlungseingang verwenden.
Sind die Posten verbucht, werden diese aus beiden Listen entfernt und beide Listen aktualisiert. Nun können sie mit der Markierung der Einträge erneut beginnen und die weiteren Buchungen in derselben Art vornehmen.
.
Automatisierter Zahlungsabgleich
Der automatisierte Zahlungsabgleich benötigt keine vorher markierten Zeilen der beiden Listen "Offene Posten" und "Kontodaten". Sie können einfach die Funktion im Untermnü der Schaltfläche "Buchen" (1) verwenden. Klicken sie auf den Eintrag "Automatischen Abgleich starten" (2).
Nun wird der automatische Abgleich zwischen den offenen Posten links und en Kontodaten rechts ausgeführt. Dabei wird nach einem speziellen Algorithmus ein logischer Abgleich ausgeführt, der ein möglichst sicheres Trefferergebnis liefert. Die Treffsicherheit ist im Wesentlichen davon abhängig welche Angaben der Sender - also der Kunde - in seiner Zahlung als Betreff eingegeben hat. Ermutigen sie ihre Kunden immer vor allem die Rechnungsnummer oder Bestellnummer anzugeben, Hilfreich ist auch zusätzlich die Kundennummer um die sichere Erkennung zu verbessern.
Die Liste der Kontodaten und die Liste der offenen Posten wird während des automatisierten Zahlungsabgleiches laufend aktualisiert. So dürfte die Länge beider Listen während der Ausführung durch das Buchen kürzer werden. Alle für den Algorithmus nicht erkennbaren Kontobuchungen werden in der Liste stehen bleiben und können dann manuell verbucht werden. Die Ursache können z.B. "Zahlendreher" sein, die den Zahlungspflichtigen bei der Eingabe der Verwendungszwecke unterlaufen können.
.
Weitere Kontodaten abrufen oder importieren
Sie können weitere Kontodaten in die Kontoauszug-Liste rechts abrufen oder importieren. Dazu klicken sie auf die Schaltfläche (A) oder öffnen sie das Untermnü der Schaltfläche (1) und wählen eine der Möglichkeiten für einen Import von Kontodaten aus (2).
Die Kontodatenliste wird nach einem Abruf oder Import automatisch aktualisiert und zeigt dann die Daten darin an. Doppler werden automatisch ausgefiltert. Nun können sie einen automatisierten oder manuellen Zahlungsabgleich ausführen.
.
Liste der Kontodaten aufräumen
Dateneinträge in der Kontodatenliste, die nicht abzugleichen sind, können sie entfernen bzw. löschen. Dazu öffnen sie das Untermenü der Schaltfläche "Buchen" (1).
Wählen sie einen der Einträge (2) aus. Der erste Eintrag lösche alle Einträge der Kontodatenliste, die sie selbst durch Bankabruf oder Import dort eingefügt haben. So bleiben die Kontodaten erhalten, die durch andere Mitarbeiter abgerufen oder importiert wurden. Das kann dann sinnvoll sein, wenn auch andere Mitarbeiter Zahlungsabgleiche im selben Mandanten ausführen. Mit dem zweiten Eintrag werden alle Kontodaten der rechten Liste gelöscht.
.
Zahlungseingänge automatisch mit Ihrer Bank abgleichen
Zum automatisierten Abgleich Ihrer offenen Posten mit den Zahlungseingängen Ihrer Bank (Kontoauszüge), einem PayPal Konto oder Ihrem Bankprogramm wie z.B. Starmoney, können Sie diese Funktion nutzen.
Klicken Sie hierfür auf die Schaltfläche Buchen aus Kontodaten.
.
Erste Einrichtung der Online Banking Funktion
In unserem Onlinebanking-Modul verwenden wir für den Abruf der Kontodaten eine bereits von Ihnen installierte und sichere Methode - dem HBCI+ Banking bzw. FinTS. Wenn Sie also bereits ein Onlinebanking-Programm wie "Quicken", "Wiso mein Geld", "StarMoney", "LexWare", "Buhl Data", "WinData" oder andere Programme die "DDBAC" verwenden installiert haben, dürfte Ihr PC bereits korrekt vorbereitet sein.
Sollte dies nicht der Fall sein, können Sie eine für den privaten Gebrauch kostenlose Version "DDBAC" im Internet herunterladen. DDBAC stellt die Verbindung mit der nötigen Sicherheit zu Ihren Kontodaten her. Einen Link dazu finden Sie weiter unten.
In Faktura-XP sind keinerlei Komponenten, Verweise oder Bibliotheken der "DDBAC" enthalten. Es wird lediglich das bereits installierte und lizenzierte Produkt DDBAC verwendetet. Die Installation und Nutzung zu Demo- und Privatzwecken ist völlig kostenlos. Informieren Sie sich bitte auch auf der Internetseite des Herstellers "Data Design" zu DDBAC. Einen Support zu DDBAC bieten wir nicht an.
.
Was ist HBCI und FinTS
Homebanking Computer Interface (HBCI) ist ein offener Standard für den Bereich Electronic Banking. Er wurde von verschiedenen Bankengruppen in Deutschland entwickelt und vom Zentralen Kreditausschuss (ZKA) beschlossen. HBCI ist eine standardisierte Schnittstelle für das Homebanking, die von fast allen Banken unterstützt wird. Dabei werden oft zwei Sicherheitsverfahren angewendet.
HBCI Online-Banking mit PIN und iTAN
Sie können Ihre Banking-Zugangsnummer, PIN und TAN-Liste unseres Online-Portals auch mit einer HBCI-Finanzsoftware verwenden - hierfür ist keine zusätzliche Freischaltung erforderlich. Sollten Sie noch nicht für Online-Banking bei ihrer Bank angemeldet sein, kontaktieren Sie ihre Bank und bestellen Sie sich einfach Ihre persönlichen Zugangsdaten.
HBCI Online-Banking mit elektronischer Unterschrift
Wenn Sie regelmäßig viele Zahlungen beauftragen oder zusätzliche Sicherheitsanforderungen haben, ist der Einsatz einer elektronischen Unterschrift sinnvoll. Statt mit einer TAN unterzeichnen Sie Ihre Online-Transaktionen mit Ihrer persönlichen elektronischen Unterschrift, die wahlweise auf einem USB-Stick oder einer sehr sicheren HBCI-Chipkarte gespeichert wird. Die Finanzsoftware und alle Unterlagen können Sie ganz einfach bestellen.
Beim ersten Start der Funktion öffnet sich ein Dialog mit der Beschreibung „Es sind noch keine Konten angelegt“.
Nach der Bestätigung öffnet sich ein Assistent der Ihnen beim einrichten Ihres Homebanking Kontos hilft.
Ein Kontakt ist eine Ansammlung von Konten. Beim Einrichten eines Online-Banking-Zugangs bei ihrer Bank können Sie einem Online-Banking-Kontakt mehrere Konten zuweisen.
Zur einwandfreien Funktion des Online-Banking-Moduls müssen Sie über ein Online-Banking-Kontakt mit mindestens einem Konto verfügen und ihre PIN/TAN bzw. Schlüsseldatei-PIN richtig eingeben.
Ein Kontakt wird auch bei fehlerhaften PIN-Eingabe erstellt, jedoch nicht vom Online-Banking-Modul gefunden. Achten Sie bitte sorgfältig darauf das alle Angaben korrekt eingegeben wurden.
Sollte auch danach keine Verbindung mit dem Online-Banking-Modul hergestellt werden wenden sie sich an ihre Bank und lassen Sie ihre Online-Banking-Informationen prüfen.
Achtung:
Ein bekannter Fehler im DDBAC Modul kann zum automatischen schließen des Fensters führen. Dieser Fehler tritt bei folgenden Systemen auf: Windows 7® mit 64 Bit und die Verwendung von optischem PIN TAN oder HBCI-Kartenleser.
Da das Modul DDBAC nicht Bestandteil von Faktura-XP ist, können wir zu diesem Problem keinen Support geben. In verschiedenen Foren wird dieses Problem und Lösungen diskutiert. Eine Lösung kann die Verwendung einer anderen Legitimation für das Banking sein. Beispielsweise die Verwendung einer RDH Datei von Ihrer Bank (statt optisches PIN TAN). Sprechen Sie dazu mit Ihrer Bank.
Eine andere Lösung kann sein: Verwenden Sie ein Windows® mit 32 Bit für die Verarbeitung der Bankdaten / Buchungen.
Der Assistent befragt Sie nach der Bankleitzahl Ihrer Bank. Tragen Sie diese ins entsprechende Feld und vergewissern Sie sich das der angezeigte Name der Bank mit ihrer Bank übereinstimmt.
Nachdem Sie Ihre Eingabe mit Weiter bestätigt haben, wird ein Abgleich mit der Bankleitzahl-Datenbank getätigt. Oftmals bekommen Sie einen Sicherheitshinweis. Bestätigen Sie diese Mitteilung „Diese Seite erfordert eine sichere Verbindung einschließlich Serverauthentifizierung“ mit Ja.
War die Authentifizierung erfolgreich klicken Sie auf Weiter.
Nach einem Abgleich zwischen dem Assistenten und ihrer Bank können Sie, jenachdem welche ihre Bank ihnen Anbietet, zwischen 3 Varianten wählen wie Sie ihre Kontoauszüge abrufen können.
- Authentifizierung via PIN / TAN (beinhaltet verschiedene PIN / TAN Verfahren)
- Authentifizierung via Chipkarte und PIN durch ein Chipkartenlesegerät
- Authentifizierung via Schlüsseldatei
.
Einrichten eines Banking-Kontakts via PIN- und TAN Eingabe
Diese Art des Kontos lässt Sie Kontoauszüge via Pin-Eingabe (zum Beispiel mit einem PinPAD) tätigen. Befolgen Sie die Anweisungen des Assistenten und richten Sie ihr Online Banking Konto ein. Tragen Sie im Feld "Legitimations-ID/Anmeldename" ihren Anmeldenamen ein den Sie von Ihrem Kreditinstitut bekommen haben.
Eine Legitimations-ID ist ähnlich dem Anmeldenamen, diese kann jedoch nicht wie der Anmeldename abgeändert werden.
Als Kontaktname können Sie eine beliebige Bezeichnung wählen, diese wird später im Online Banking Modul angezeigt zur Auswahl.
Folgen Sie nun der Dialogführung des Assistenten bis zur Fertigstellung.
.
Einrichten eines Banking-Kontakts via Chipkarten-Lesegerät
Besitzen Sie ein Chipkartenlesegerät sowie eine HBCI-Karte ihrer Bank können Sie diesen Punkt im Assistent wählen. Installieren Sie dazu bitte, falls nicht bereits geschehen, vorher das Chipkartenlesegerät auf ihrem Computer.
Haben Sie ihr Chipkartenlesegerät noch nicht installiert drücken Sie auf Abbrechen,
installieren Ihr Chipkartenlesegerät und starten Sie das
Online Banking Modul erneut.
Funktioniert ihr Chipkartenlesegerät wird der Name des Geräts über der Beschriftung PIN (Passwort)
angezeigt.
Steht über der Beschriftung PIN (Passwort) nichts außer die Bezeichnung „Chipkartenleser:“ ist ihr Chipkartenlesegerät entweder nicht mit Ihrem Computer verbunden oder nicht installiert.
Brechen Sie in diesem Fall den Vorgang ab, installieren Sie ihr Chipkartenlesegerät und starten Sie das Online Banking Modul erneut.
Wird ihr Chipkarten-Lesegerät richtig erkannt und über der Beschriftung erscheint der Name des Geräts,
tippen Sie ihre PIN ein und bestätigen Sie diese mit einem klick auf Weiter.
Folgen Sie nun der Dialogführung des Assistenten bis zur Fertigstellung.
Einige Kreditinstitute informieren Sie über bevorstehende Aktionen wie „Planmäßige Ausfälle aus Wartungszwecken“ oder einfach über Informationen des Kreditinstituts selber.
Lesen Sie sich die Mitteilung sorgfältig durch und bestätigen Sie mit Weiter.
.
Einrichten eines Banking-Kontakts via bereitgestellter Schlüsseldatei
Wenn sie von ihrer Bank eine Zugangsdatei via Email zugesendet bekommen haben wählen Sie diesen Punkt im Assistenten aus.
Wählen Sie nun "Bereits vorhandene Schlüsseldatei verwenden" aus und bestätigen Sie mit Weiter.
Im nächsten Schritt geben Sie ihre vom Kreditinstitut genannte Benutzerkennung und / oder
Kunden-ID ein. Besitzen Sie keine Kunden-ID lassen Sie dieses Feld leer.
Eine Benutzerkennung muss vorhanden sein.
Als Kontaktname können Sie eine beliebige Bezeichnung wählen, diese wird später im Online Banking Modul zur Auswahl angezeigt.
Wählen Sie im nächsten Dialog die von ihrer Bank zur Verfügung gestellten Zugangsdatei von ihrer Festplatte aus indem Sie auf "Durchsuchen" klicken und zum Pfad der Datei navigieren.
Klicken Sie die Datei an und bestätigen sie den Dialog.
Sollten Sie von Ihrem Kreditinstitut einen Benutzernamen genannt bekommen haben tragen Sie diesen dort ein oder lassen Sie das Feld leer und bestätigen Sie mit Weiter.
Im nächsten Dialog geben Sie die von ihrer Bank mitgeteilten PIN (Passwort) für diese Schlüsseldatei ein.
Folgen Sie nun der Dialogführung des Assistenten bis zur Fertigstellung.
Um Zahlungseingänge automatisch mit Ihrer Bank abgleichen zu können, benötigen Sie ein Online Banking fähiges Konto.
Wenden Sie sich hierfür an Ihre Bank.
.
Links zum DDBAC Download, Tipps und Foren zum Thema HBCI Banking
.
Weiterführende Informationen zu HBCI und FinTS
- Grundlagen HBCI bei Wikipedia
- Grundlagen HBCI Banking
- Informationen auf der Webseite "Optimal-Banking"
- Unterstützt meine Bank HBCI-Banking? Testen Sie Ihre Bank -> https://www.hbci-finder.de/
.
Zahlungseingänge abgleichen mit PayPal®
Für den Abgleich von Zahlungseingängen über PayPal können Sie aus Ihrem PayPal Konto heraus eine Datei exportieren, die dann in Faktura-XP direkt eingelesen werden kann. Loggen Sie sich dazu in Ihren PayPal Account ein und wählen Sie dann im Nemü "Kontoauszug -> Kontoauszug herunterladen". Nach der Eingabe des Zeitraums wählen Sie als Export-Typ "Alle Aktivitäten (Kommagetrennt)" aus und exportieren die Daten an einen geeigneten Speicherort Ihres Arbeits-PC's.
Für den Import der Daten in Faktura-XP klicken Sie auf 'Stammdaten -> Import / Export -> Zahlungen importieren'. Dort wählen Sie den Register "PayPal" aus und klicken auf 'Datei öffnen'. Ist der Import gelungen, wird die Schaltfläche 'Datei einlesen' aktiviert. Klicken Sie auf diese Schaltfläche werden die Daten in Faktura-XP eingelesen. Zum Schluss klicken Sie dann noch auf 'Verarbeiten' um die Daten aus PayPal mit Ihren offenen Posten abzugleichen.
Hier geht es weiter mit dem Thema Korrektur Zahlungseingang