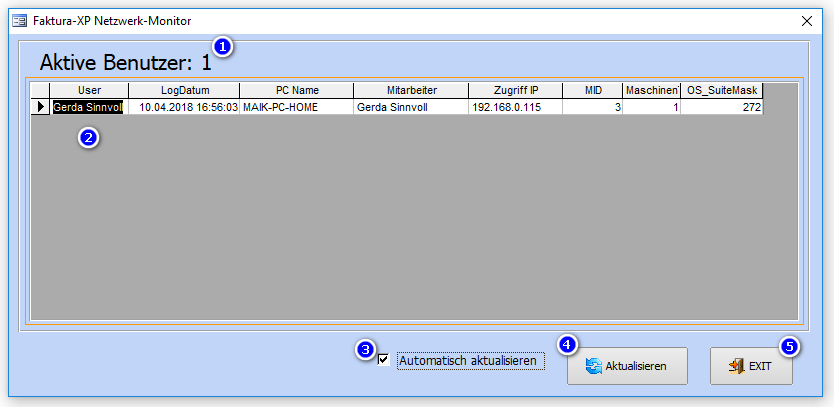Sonderfunktionen: Unterschied zwischen den Versionen
| (9 dazwischenliegende Versionen desselben Benutzers werden nicht angezeigt) | |||
| Zeile 1: | Zeile 1: | ||
| + | <seo title="Onlinehandbuch Faktura-XP Software|Sonderfunktionen" | ||
| + | metakeywords="Warenwirtschaft,Software,faktura" | ||
| + | metadescription="Software für Unternehmer - Thema: Sonderfunktionen in der Faktura-XP Software" | ||
| + | robots="index, follow" | ||
| + | /> | ||
In den Sonderfunktionen der Navigation "Verwaltung" befinden sich Tools für Administratoren. Diese sollten sie sorgsam anwenden oder einen Fachmann zu Rate ziehen bevor sie diese einsetzen. | In den Sonderfunktionen der Navigation "Verwaltung" befinden sich Tools für Administratoren. Diese sollten sie sorgsam anwenden oder einen Fachmann zu Rate ziehen bevor sie diese einsetzen. | ||
| + | |||
| Zeile 8: | Zeile 14: | ||
| − | === SQL-Befehle ausführen === | + | __TOC__ |
| − | Mit diesem mächtigen Werkzeug "SQL-Befehle ausführen" | + | |
| + | |||
| + | . | ||
| + | ===SQL-Befehle ausführen=== | ||
| + | Mit diesem mächtigen Werkzeug "SQL-Befehle ausführen" kann der technische Support bei Ihnen direkt Befehle an die verbundene Datenbank zu senden. Sie sollten dieses Werkzeug nur dann selber nutzen, wenn sie mit der Formulierung von SQL Anweisungen vertraut sind und vor der Anwendung eine Datensicherung der betreffenden Datenbank angefertigt haben. Eine Datenänderung über SQL Anweisungen können nicht rückgängig gemacht werden. Aus Sicherheitsgründen und auf Grund der GoBD Konformität kann der Dialog für SQL-Befehle nur mit einem Systempasswort geöffnet werden. Dieses können sie bei Bedarf bei unserem Support anfordern. | ||
| − | [[ | + | [[File:38.SQL-Befehl_Editor_Dialog.png|Der SQL-Befehl Editor zu Faktura-XP Warenwirtschaft]] |
| − | Geben Sie im oberen Fenster den SQL-Befehl ein oder kopieren diesen als Text in das Fenster hinein. Achten Sie auf korrekte Schreibweise der Befehle und der verwendeten Feldnamen. Schließen Sie die Befehlszeile mit einem Semikolon (;) ab. | + | Ist ihnen das Passwort zum Anzeigen des SQL Editors bekannt, geben sie es nicht an Mitarbeiter oder Dritte weiter. Es stellt sonst ein Sicherheitsrisiko ihrer Geschäftsdaten dar. Das Passwort kann nicht geändert werden. |
| + | |||
| + | |||
| + | ====Anwendung des SQL Editors==== | ||
| + | Geben Sie im oberen Fenster den SQL-Befehl ein oder kopieren diesen als Text in das Fenster hinein (1). Achten Sie auf korrekte Schreibweise der Befehle und der verwendeten Feldnamen. Schließen Sie die Befehlszeile mit einem Semikolon (;) ab. | ||
| − | Nutzen Sie | + | Nutzen Sie den SQL Editor nur mit ausreichenden Kenntnissen zu SQL Anweisungen und erstellen Sie eine Datensicherung Ihrer Datenbank bevor Sie beginnen. |
| − | |||
| − | Wenn Sie die Schaltfläche "SQL Ausführen" klicken, wird der Befehl sofort auf die aktuelle Datenbank angewendet. Ein eventuelle Datenausgabe wird hinter dem | + | Wenn Sie die Schaltfläche "SQL Ausführen" klicken (2), wird der Befehl sofort auf die aktuelle Datenbank angewendet. Ein eventuelle Datenausgabe wird hinter dem Dialog des SQL Editors als Datenbanktabelle editierbar geöffnet. Sie können also in der geöffneten Tabelle Datenänderungen eingeben. Beachten Sie, dass bei einer Änderung in einer Datenzelle und dem anschließenden Verlassen der aktuellen Zeile die Daten sofort und ohne Meldung in die Datenbank geschrieben werden. Die Änderung kann mit STRG+Z zwar Rückgängig gemacht werden, dies ist aber nur 1x (nur ein Schritt) möglich. |
| − | + | Im unteren Bereich wird ihnen der Status des ausgeführten SQL-Befehls angezeigt (3). | |
| + | . | ||
| + | ====SQL Anweisungen aus dem Archiv verwenden==== | ||
| + | |||
| + | [[File:38.SQL-Befehl_Editor_Dialog_SQL-Archiv.png|SQL Anweisungen aus dem Archiv verwenden und in Faktura-XP Warenwirtschaft anwenden]] | ||
| Zeile 30: | Zeile 47: | ||
. | . | ||
| − | |||
| − | |||
| − | |||
| − | |||
| − | Mit | + | . |
| + | |||
| + | ===Netzwerkmonitor=== | ||
| + | |||
| + | Mit dem Netzwerkmonitor können die Anzahl der Benutzer und die Anmeldedaten der einzelnen Benutzer ansehen. Im oberen Teil des Dialogs sehen Sie die Anzahl der angemeldeten Benutzer. In der Liste werden die Anmeldedaten der einzelnen Benutzer aufgeführt. Die Liste zeigt die angemeldeten Benutzer derselben Datenbank an. Die Benutzer eines anderen Mandanten oder einer anderen Instanz der Anwendung werden nicht angezeigt. | ||
| + | [[Bild:45.Netzwerkmonitor.png|Netzwerkmonitor zu Faktura-XP Warenwirtschaft]] | ||
| + | Mit dem Häkchen "Automatisch aktualisieren" (1) können Sie die Aktualisierung der Liste aktivieren. Die Aktualisierung erfolgt dann alle 2 Sekunden. Zur Kennzeichnung der automatisierten Aktualisierung wird ein farbiger Rahmen um die Liste angezeigt. Eine Manuelle Aktualisierung können Sie mit der Schaltfläche "Aktualisieren" ausführen. Mit der Schaltfläche "Exit" wird der Netzwerkmonitor verlassen. | ||
. | . | ||
Aktuelle Version vom 14. Januar 2024, 09:45 Uhr
In den Sonderfunktionen der Navigation "Verwaltung" befinden sich Tools für Administratoren. Diese sollten sie sorgsam anwenden oder einen Fachmann zu Rate ziehen bevor sie diese einsetzen.
Navigieren Sie zu :Verwaltung -> Sonderfunktionen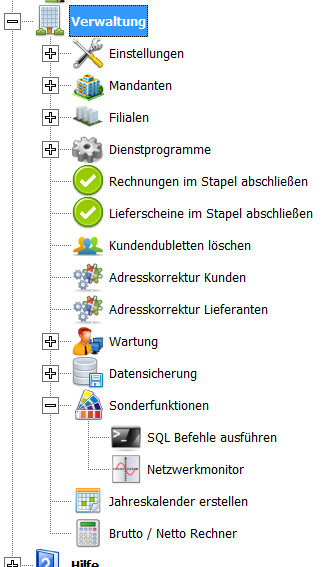
Inhaltsverzeichnis
.
SQL-Befehle ausführen
Mit diesem mächtigen Werkzeug "SQL-Befehle ausführen" kann der technische Support bei Ihnen direkt Befehle an die verbundene Datenbank zu senden. Sie sollten dieses Werkzeug nur dann selber nutzen, wenn sie mit der Formulierung von SQL Anweisungen vertraut sind und vor der Anwendung eine Datensicherung der betreffenden Datenbank angefertigt haben. Eine Datenänderung über SQL Anweisungen können nicht rückgängig gemacht werden. Aus Sicherheitsgründen und auf Grund der GoBD Konformität kann der Dialog für SQL-Befehle nur mit einem Systempasswort geöffnet werden. Dieses können sie bei Bedarf bei unserem Support anfordern.
Ist ihnen das Passwort zum Anzeigen des SQL Editors bekannt, geben sie es nicht an Mitarbeiter oder Dritte weiter. Es stellt sonst ein Sicherheitsrisiko ihrer Geschäftsdaten dar. Das Passwort kann nicht geändert werden.
Anwendung des SQL Editors
Geben Sie im oberen Fenster den SQL-Befehl ein oder kopieren diesen als Text in das Fenster hinein (1). Achten Sie auf korrekte Schreibweise der Befehle und der verwendeten Feldnamen. Schließen Sie die Befehlszeile mit einem Semikolon (;) ab.
Nutzen Sie den SQL Editor nur mit ausreichenden Kenntnissen zu SQL Anweisungen und erstellen Sie eine Datensicherung Ihrer Datenbank bevor Sie beginnen.
Wenn Sie die Schaltfläche "SQL Ausführen" klicken (2), wird der Befehl sofort auf die aktuelle Datenbank angewendet. Ein eventuelle Datenausgabe wird hinter dem Dialog des SQL Editors als Datenbanktabelle editierbar geöffnet. Sie können also in der geöffneten Tabelle Datenänderungen eingeben. Beachten Sie, dass bei einer Änderung in einer Datenzelle und dem anschließenden Verlassen der aktuellen Zeile die Daten sofort und ohne Meldung in die Datenbank geschrieben werden. Die Änderung kann mit STRG+Z zwar Rückgängig gemacht werden, dies ist aber nur 1x (nur ein Schritt) möglich.
Im unteren Bereich wird ihnen der Status des ausgeführten SQL-Befehls angezeigt (3).
.
SQL Anweisungen aus dem Archiv verwenden
.
.
Netzwerkmonitor
Mit dem Netzwerkmonitor können die Anzahl der Benutzer und die Anmeldedaten der einzelnen Benutzer ansehen. Im oberen Teil des Dialogs sehen Sie die Anzahl der angemeldeten Benutzer. In der Liste werden die Anmeldedaten der einzelnen Benutzer aufgeführt. Die Liste zeigt die angemeldeten Benutzer derselben Datenbank an. Die Benutzer eines anderen Mandanten oder einer anderen Instanz der Anwendung werden nicht angezeigt.
Mit dem Häkchen "Automatisch aktualisieren" (1) können Sie die Aktualisierung der Liste aktivieren. Die Aktualisierung erfolgt dann alle 2 Sekunden. Zur Kennzeichnung der automatisierten Aktualisierung wird ein farbiger Rahmen um die Liste angezeigt. Eine Manuelle Aktualisierung können Sie mit der Schaltfläche "Aktualisieren" ausführen. Mit der Schaltfläche "Exit" wird der Netzwerkmonitor verlassen.
.