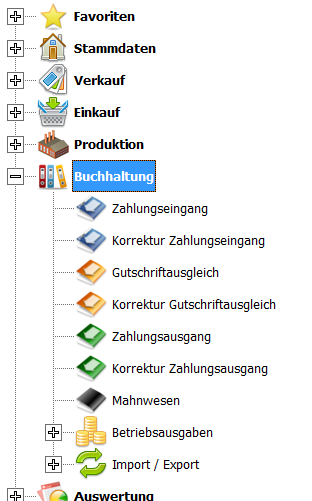Korrektur Gutschriftenausgleich: Unterschied zwischen den Versionen
(Die Seite wurde neu angelegt: „<!-- == Korrektur Gutschriftenausgleich == --> Diesen Teil der Buchhaltung finden sie in der Navigation direkt unter '''"Buchhaltung"'''. Datei:00.Navigat…“) |
|||
| Zeile 1: | Zeile 1: | ||
| + | <seo title="Onlinehandbuch Faktura-XP Software|Korrektur Gutschriftenausgleich" | ||
| + | metakeywords="Warenwirtschaft,Software,faktura" | ||
| + | metadescription="Software für Unternehmer - Thema: Korrektur Gutschriftenausgleich in der Faktura-XP Software" | ||
| + | viewport="width=device-width, initial-scale=1" | ||
| + | robots="index, follow" | ||
| + | /> | ||
<!-- == Korrektur Gutschriftenausgleich == | <!-- == Korrektur Gutschriftenausgleich == | ||
--> | --> | ||
Aktuelle Version vom 20. September 2022, 15:49 Uhr
Diesen Teil der Buchhaltung finden sie in der Navigation direkt unter "Buchhaltung".
In dieser Liste „Korrektur-Gutschriftenausgleich” sehen Sie welche Posten bereits verbucht wurden oder Teilgutschriften erfolgt sind.
Falls Korrekturen bei der Buchung (z.B. Tippfehler im Betrag oder Datum) notwendig sind, können sie in dieser Liste noch Änderungen vornehmen. Möchten Sie eine gesamte Buchung rückgängig machen, löschen Sie die entsprechenden Zeilen. Damit können Sie dann den Zahlungseingang wie gewohnt, erneut buchen.
Durch Doppelklicken der Überschriften oder einem Rechtsklick mit der Maus ist eine Sortierung der Liste möglich. Ein Doppelklick auf die Rechnungsumme eröffnet das jeweilige Rechnungformular. Das Häkchen in der Spalte „A“ zeigt an, ob die Gutschrift bereits abgeschlossen ist. Diese Markierung kann bei einer Gutschriftenkorrektur auch wieder entfernt werden, falls durch die Korrektur noch offene Posten bei dieser Gutschrift bestehen.
Mit der Schaltfläche "Neu" fügen Sie eine neue Buchung hinzu. Über "Aktualisieren" werden die Daten in der gezeigten Liste aktualisiert. Die Suche über Name oder MatchCode ist über die „A-Z Leiste” und der Lupe möglich. Der Ausdruck als Liste kann mit der Schaltfläche "Drucken" erfolgen. Dabei werden die derzeit in der Liste gezeigten Datensätze für die Liste verwendet.
Mit der Schaltfläche "Löschen" können sie den mit dem Datensatzmarkierer gekennzeichneten Datensatz löschen.
Mit "Exit" verlassen Sie die Liste.
Hier gehts weiter mit dem Thema Zahlungsausgang