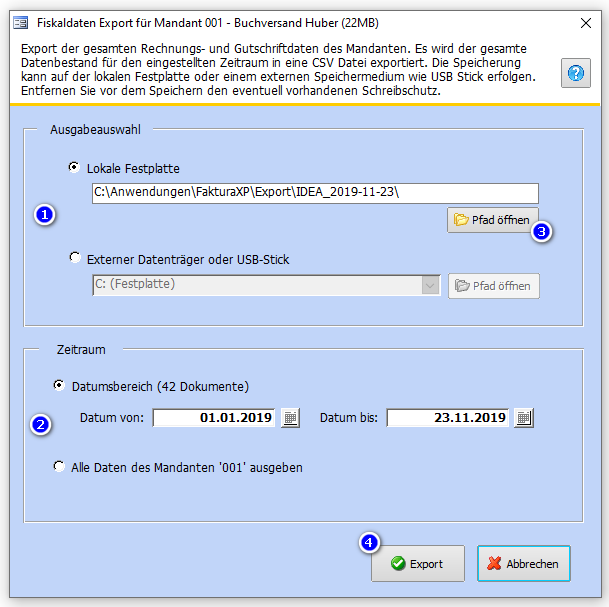|
|
| Zeile 1: |
Zeile 1: |
| − | <seo title="Onlinehandbuch Faktura-XP Software|Intrastat Export" | + | <seo title="Onlinehandbuch Faktura-XP Software|Fiskaldaten Export" |
| | metakeywords="Warenwirtschaft,Software,faktura" | | metakeywords="Warenwirtschaft,Software,faktura" |
| − | metadescription="Software für Unternehmer - Thema: Intrastat Export aus der Faktura-XP Software" | + | metadescription="Software für Unternehmer - Thema: Fiskaldaten Export im IDEA Format aus der Faktura-XP Software" |
| | robots="index, follow" | | robots="index, follow" |
| | /> | | /> |
| − | =Rechtsgrundlagen für die Intrastat-Meldung= | + | =Fiskaldaten Export im IDEA Format aus der Faktura-XP Software= |
| | + | <!--GDPdU, GOBD, GoBS GoB datenexport, Betriebsprüferexport, Betriebsprüfer-Export, Finanzamtprüfung, IDEA Format, Handlungsanweisung, Verfahrensdokumentation, Fiskalexport, Fiskaldatenexport--> |
| | + | Faktura-XP besitzt einen IDEA Datenkonformen Datenexport für Betriebsprüfer bzw. die Finanzprüfung in Deutschland und der EU. Der Export berücksichtigt die Leitlinien der GOBD. GoBD steht für "Grundsätze zur ordnungsmäßigen Führung und Aufbewahrung von Büchern, Aufzeichnungen und Unterlagen in elektronischer Form sowie zum Datenzugriff". Die Leitlinien der GoBD wurden durch das Bundesministerium der Finanzen (BMF) veröffentlicht und gelten für alle Veranlagungszeiträume ab dem 31.12.2014 rückwirkend. |
| | | | |
| − | Die Intrahandelsstatistik ist eine in allen EU-Mitgliedstaaten vorgeschriebene Meldeverpflichtung und beruht im Wesentlichen auf europäische Rechtsverordnungen. Diese Verordnungen sind in Deutschland unmittelbar geltendes Recht und werden durch nationale Gesetze ergänzt. Zu nennen sind hier das Bundesstatistikgesetz, das Außenhandelsstatistikgesetz und die Außenhandelsstatistik-Durchführungsverordnung. Zu den Rechtsgrundlagen finden Sie weitere Ausführungen auf der Internetseite des Statistischen Bundesamtes. Die Intrahandelsstatistik ist in Deutschland als Zentralstatistik konzipiert, deren Organisation und Durchführung einzig dem Statistischen Bundesamt in Wiesbaden übertragen ist.
| + | '''Navigieren sie zu: |
| − | | |
| − | | |
| − | | |
| − | .
| |
| − | =Navigation zum Intrastat-Export=
| |
| − | | |
| − | Im Bereich Buchhaltung finden sie den Intrastat-Export als Unterpunkt von Importe und Exporte.
| |
| − | | |
| − | | |
| − | Navigieren sie zu '''"Buchhaltung -> Import und Export"''' | |
| | | | |
| − | [[Datei:00.Buchhaltung_ImportExport.png]] | + | [[File:00.Navigation_Fiskaldaten_Export.png|Fiskaldaten Export]] |
| − | | |
| − | Wählen sie dort den '''Menüeintrag Intrastat-Export''' aus, um den Intrastat-Export Dialog zu öffnen. Möglicherweise sind spezielle Berechtigungen nötig um diesen Dialog zu benutzen. Fragen sie ihren Administrator, falls sich der Dialog nicht öffnen lässt oder in der Navigation nicht angezeigt wird.
| |
| − | | |
| − | | |
| − | .
| |
| − | | |
| − | '''Intrastat-Export im Überblick'''
| |
| − | __TOC__
| |
| − | .
| |
| − | =Ihre Artikel müssen vorbereitet sein=
| |
| − | | |
| − | INTRASTAT (Abkürzung für Innergemeinschaftliche Handelsstatistik, auch ICTS) beruht auf eine EU-Verordnung und dient zur Erfassung des tatsächlichen Warenverkehrs zwischen den Mitgliedstaaten der Europäischen Union. Unternehmen müssen Versendungen und Eingänge zentral melden, in Deutschland an das Statistische Bundesamt. Damit die Daten von der entsprechenden Stelle ausgewertet werden können, müssen zwingend die Angaben "Zolltarifnummer" (=Warennummer, =TARIC) und "Herkunft" (zweistelliger ISO Code) in jedem Artikel hinterlegt sein, der von INTRASTAT betroffen sein könnte.
| |
| − | | |
| − |
| |
| − | | |
| − | [[Datei:07.Intrastat_Export_Mindestangaben_Artikel.png|Mindestangaben in Artikeln für INTRASTAT]]
| |
| − | | |
| − | Prüfen Sie, ob in allen betreffenden Artikeln die Felder '''"Herkunft"''' und [[Artikelstamm#Zolltarifnummer|'''"Zolltarifnummer"''']] angelegt bzw. gefüllt sind.
| |
| − | | |
| − | | |
| − | | |
| − | | |
| − | .
| |
| − | ==Wer muss Intrastat Daten übermitteln==
| |
| − | | |
| − | Von der Meldepflicht sind in Deutschland umsatzsteuerpflichtige Unternehmen befreit, deren Versendungen in andere EU-Mitgliedstaaten bzw. Eingänge den Wert von 500.000 Euro (Versendung) und/oder 800.000 Euro (Eingang) im Vorjahr nicht überschritten haben. Wird diese Wertgrenze erst im laufenden Kalenderjahr überschritten, so beginnt die Meldepflicht mit dem Monat, in dem die Schwelle überschritten wurde. Die Abgabe dieser Meldungen ist in allen EU-Mitgliedstaaten verbindlich.
| |
| − | | |
| − | | |
| − | | |
| − | ==Exportformat der Intrastat Daten==
| |
| | | | |
| − | Sie können vor dem Export der Daten zwischen zwei Formaten wählen. Es stehen aktuell die Formate "ASCII" und "XML" zur Verfügung. Das ältere Format "ASCII" ('''A'''merican '''S'''tandard '''C'''ode for '''I'''nformation '''I'''nterchange) ist aus Gründen der Kompatibilität noch vorhanden, wird aber im Januar 2022 auslaufen und sollte daher möglichst nicht mehr verwendet werden. Das aktuelle "XML" Format kann für den Export (Ausfuhr bzw. Verkauf) von Gütern und auch für den Import (Einfuhr, Ankauf) von Gütern genutzt werden. Es ist erforderlich, für jede Verkehrsrichtung (Warenrichtung Eingang/Import und Versendung/Export) eine separate Datei zu übermitteln. Der Export ist nur für "Selbstmelder" konzipiert. Der Export kann nicht für Drittmelder (z.B. wenn ihr Steuerbüro die Meldung an das Bundesamt vornehmen möchte) genutzt werden. Absender der Daten ist immer das Unternehmen.
| |
| | | | |
| | | | |
| | | | |
| | + | Mit dieser Schnittstelle können sie einen vollständigen und lückenlosen Datenexport als Datei erstellen. Diese Datendatei liegt dann in unkomprimierter Form im CSV-Format bzw. Textformat vor. Die Datei ist IDEA Datenkonform. Eine Ansicht der Datendatei ist aber auch mit jedem einfachen Texteditor (z.B. Notepad) möglich. |
| | | | |
| | | | |
| | + | [[Datei:07.Fiskaldaten_Export.png|Export der Rechnungs- und Gutschriftdaten im IDEA lesbaren Format]] |
| | | | |
| − | .
| |
| − | ==Der Intrastat Exportdialog==
| |
| − | <!--Statis, Statistisches Bundesamt-->
| |
| − | Sie erreichen das Modul "Intrastat-Export" in der Navigation unter '''"Buchhaltung -> Import/Export -> Intrastat-Export"'''.
| |
| | | | |
| − | [[File:07.Intrastat_Export2020.png|Intrastat Datenexport Dialog]]
| |
| | | | |
| − | Der Dialog ist in zwei Registerkarten unterteilt. Die erste Registerkarte "Export" umfasst die Einstellmöglichkeiten, die das Format und den Inhalt der Exportdaten beeinflusst. Kontrollieren sie vor jedem Export unbedingt alle Einstellungen und den Exportzeitraum auf diesem Register und nehmen sie nötigenfalls die gewünschten Einstellungen vor. Nicht alle vorgenommenen Einstellungen auf dem "Export-Register" werden gespeichert. Somit stehen diese beim nächsten Aufruf dieses Exportes nicht so zur Verfügung wie diese beim Verlassen eingestellt waren.
| |
| | | | |
| − | Der Absender (1) ist im Regelfall der vollständige Firmenname. Achten sie auf vollständige und korrekte Firmierung. Den Eintrag können sie auf dem Register "Parameter" ändern. Den Register "Parameter" beschreiben wir weiter unten in diesem Kapitel. In den Feldern Ausgabepfad und Ausgabedatei (2) geben sie das Verzeichnis und den Dateinamen an in die die Intrastat Daten gespeichert werden sollen. Das Häkchenfeld "Als XML Testdatei exportieren" (3) ist nur aktiviert und einstellbar, wenn sie als Ausgabeformat "XML-Datei" einstellen (5). Dazu später mehr, weiter unten in diesem Kapitel.
| + | ==Download der Handlungsanweisung== |
| | | | |
| | + | Eine Handlungsanweisung als separates Handbuch finden sie [https://www.faktura-xp.de/download/dokumente/Handlungsanweisung_Fiskaldaten-Export_V22.pdf '''hier''']. |
| | | | |
| | | | |
| | | | |
| | . | | . |
| | + | ==Ausgabebereich einstellen== |
| | | | |
| − | ==Name und Verzeichnis der Exportdatei==
| + | Stellen sie vor dem Export zunächst ein, auf welchem Datenträger die Datendatei erstellt werden soll (1). Zur Wahl stehen die lokale Festplatte oder weitere Laufwerke wie zum Beispiel "Externe Datenträger". Für eine Auswahl der aktuell zur Verfügung stehenden Datenträger öffnen sie das DropDown Menü. Sie können hier nur die angezeigten Datenträger verwenden. |
| | | | |
| − | Dateiname und das Verzeichnis zur Ausgabe der Exportdatei geben sie im Bereich (2) an. Der Name der zu exportierenden Datei wird automatisch beim Öffnen des Dialogs als Vorschlag generiert und kann geändert oder ergänzt werden. Geben sie noch das Verzeichnis an, in das die Datei gespeichert werden soll. Sie müssen die Eingabe nicht von Hand vornehmen. Ein Verzeichnis können sie auch mit der Maus auswählen indem sie die Schaltflächen rechts vom Feld "Ausgabepfad" (8) nutzen. Der Dateiname wird automatisch generiert und sollte nur aus zwingenden Gründen verändert werden.
| + | Den Ausgabepfad können sie nicht einstellen oder wählen. Dieser wird vom System vorgegeben. Sogen sie dafür, dass der entsprechende Datenträger weder voll ist noch einen Schreibschutz hat, der die Datenspeicherung verhindern könnte. Im unteren Bereich (2) stellen sie einen Zeitraum ein für den sie die Daten exportieren möchten. Wählen sie jeweils für die Felder "Von" und "Bis" ein Datum durch Auswahl an oder geben eines im Standard-Datumsformat Ihres Systems ein. |
| | | | |
| | | | |
| − | '''Prüfen sie vor dem Export, ob der angegebene Speicherort:'''
| + | Möchten sie alle in der Datenbank vorhandenen Datenbestände als Datei exportieren, wählen sie den unteren Punkt "Alle Daten..." aus. |
| − | 1. erreichbar ist
| |
| − | 2. keinen Schreibschutz hat
| |
| − | 3. über ausreichend freien Speicherplatz verfügt
| |
| − |
| |
| | | | |
| | | | |
| | | | |
| | . | | . |
| − | ===Warenrichtung===
| |
| − | <!--Verkehrsrichtung Intrastat, Warenrichtung Intrastst-->
| |
| − | Die '''"Warenrichtung"''' (4) ist die auch als Verkehrsrichtung bezeichnete Richtung der Ware von oder zu ihrem Unternehmen. Kaufen sie Waren vom Hersteller oder Händler ein, handelt es sich um die Verkehrsrichtung "Import" bzw. Einfuhr. Beim Verkauf ihrer Waren an ihre Kunden oder auch an weitere Händler, spricht man vom Warenexport. Sie entscheiden mit dieser Auswahl, ob Sie Daten für Importierte Waren ausgeben möchten oder Daten für exportierte Waren. Diese Einstellung entscheidet auch, aus welchen Daten der Datenexport bestehen wird.
| |
| | | | |
| | + | ==Ausgabe der Daten== |
| | | | |
| − | Geben Sie '''Warenimport''' an, wenn Sie die Daten für angelieferte Waren ausgeben möchten. Die Daten für diese Verkehrsrichtung werden aus den Daten der [[Artikelzugänge#Liste_der_Lagerzug.C3.A4nge|Lagerzugänge]] erstellt. Sie müssen also erst Waren als Lagerzugang buchen, bevor Sie Daten für den Intrastat Export daraus exportieren können. Dabei spielt es keine Rolle, ob Sie Lagerzugänge über Bestellungen des Lieferanten einbuchen, oder einen direkten Warenzugang einbuchen. Geben Sie '''Warenexport''' an, wenn Sie Daten für versendete Waren in das Ausland ausgeben möchten. Die Daten dieser Verkehrsrichtung werden aus den Daten Ihrer [[Lieferscheine_erstellen#Die_Lieferscheinliste|Lieferscheine]] erstellt. Sie müssen also erst Waren in Lieferscheinen erfassen, um die Daten für den Intrastat Export daraus exportieren können. Der Status der Lieferscheine - Abgerechnet bzw. Abgeschlossen oder gedruckt - spielt beim Export von Intrastat Daten keine Rolle. Ihre Auswahl wird als eingerahmter Großbuchstabe am Ende des Feldes angezeigt und dient nur zur einfacheren Ansicht, welche Verkehrsrichtung gerade eingestellt ist.
| + | Den Datenexport starten sie nach den gewünschten Einstellungen (1 und 2) mit der Schaltfläche "Export" (4). Damit werden die Daten aus der Datenbank zusammengestellt und als Datei abgespeichert. Anschließend wird automatisch der Ablage Ort in der die Datei exportiert wurde im Windows-Explorer geöffnet. Sollte während der Erstellung der Datendatei ein Fehler aufgetreten sein wird ein Signalton ausgegeben und der Fehler als Textbeschreibung in der Logdatei für Fehler "#Error.log" aufgezeichnet. |
| | | | |
| − | .
| |
| | | | |
| − | ===Ausgabeformat===
| + | Der Export ist nun abgeschlossen. |
| | | | |
| − | Als Ausgabeformat (5) stehen "ASCII-Datei" und "XML-Datei" zur Verfügung. Das ASCII Format ist nur noch aus Gründen der Kompatibilität vorhanden sollte möglichst nicht mehr oder nur noch aus besonderem Grund verwendet werden. Das XML-Format ist das aktuelle für die Übermittlung von Statistikdaten gebotene Format. Die Auswahl ist beim Öffnen des Dialogs auch immer auf "XML Format" voreingestellt. Ihre Auswahl wird als eingerahmte Großbuchstaben "XML" oder "ASCII" am Ende des Feldes angezeigt und dient nur zur einfacheren Ansicht, welches Ausgabeformat gerade eingestellt ist.
| |
| − |
| |
| − |
| |
| − |
| |
| − | ====Bedingungen für eine Dateimeldung im INSTAT XML-Format====
| |
| − |
| |
| − | Zur Genehmigung der Meldung mittels Datei im INSTAT/XML-Format ist vor dem Ersten Melden zunächst die Übermittlung einer Testdatei erforderlich. Diese sollte mindestens 10, auf die Praxis bezogene Datensätze des aktuellen, oder des Vorjahres enthalten. Nach erfolgreicher Prüfung der gelieferten Testdatei wird eine fünfstellige alphanumerische '''Materialnummer''' vergeben. Diese Tragen sie im Register "Parameter" im Feld "Materialnummer" ein. Erst nach Eingabe der erhaltenen und gültigen Materialnummer ist der Export von "Echtdaten" möglich.
| |
| | | | |
| | | | |
| | . | | . |
| | | | |
| − | ===Datumsbereich=== | + | ==Weitere Exportmöglichkeiten von Fiskaldaten== |
| − | | |
| − | Der "Datumsbereich für den Export" (6) grenzt die Exportdaten nach Datum ein. Beim Öffnen des Dialogs werden dort automatisch der erste und der aktuelle Tag des aktuellen Monats eingetragen. Möchten sie einen anderen Datumsbereich verwenden, geben sie die Grenzen ein oder wählen das Datum jeweils mit dem Kalender aus. Die Datenausgabe schließt die angegebenen Tage mit ein. Im rechten Teil des Bereiches können sie den Datumsbereich des letztmaligen Exportes ablesen(9). Nach jedem erfolgreichen Export wird der verwendete Datumsbereich gespeichert und hier angezeigt.
| |
| − | | |
| − | Der Datumsbereich bezieht sich auf das Buchungsdatum der entsprechenden Lagerzugänge (bei Warenimport) oder Lieferscheindatum bzw. Versanddatum (bei Warenexport).
| |
| − | | |
| − | | |
| − | .
| |
| − | | |
| − | ==Intrastat Parameter==
| |
| − | | |
| − | Im Register "Parameter" werden die für den Export notwendigen Parameter hinterlegt. Alle Einträge auf diesem Register werden beim Verlassen dauerhaft gespeichert und stehen beim nächsten Aufruf für weitere Exporte zur Verfügung.
| |
| − | | |
| − | | |
| − | | |
| − | .
| |
| − | | |
| − | ==Angaben des Auskunftspflichtigen==
| |
| − | | |
| − | Sie müssen für den korrekten Export der Daten Ihre Kenndaten angeben, bevor sie den Export ausführen. Die Kenndaten sind in Abhängigkeit des Exportformates (ASCII oder XML) unterschiedlich. Je nach Auswahl des "Ausgabeformat" (5) im Register "Export", sind die entsprechend erforderlichen Eingabefelder zur Eingabe freigegeben oder werden gesperrt dargestellt. Wählen sie also zuerst im Register "Export" das gewünschte "Ausgabeformat" aus und wechseln dann auf den Register "Parameter".
| |
| − | | |
| − | | |
| − | | |
| − | ===Eingabefelder bei Auswahl "ASCII"===
| |
| − | | |
| − | Geben sie im Feld '''"Steuernummer"''' die Steuernummer des Auskunftspflichtigen (im Regelfall die Ihres eigenen Unternehmens) ohne Bindestriche, Leerzeichen oder andere Zeichen ein.
| |
| − |
| |
| − | [[File:07.Intrastat_Export_Parameter_ASCII.png]]
| |
| − | | |
| − | Im Feld '''"Unternehmensteil"''' geben sie eine dreistellige Zahl mit führenden Nullen ein, falls sie über mehrere Standorte verfügen. Handelt es sich um nur einen Standort geben sie den Standardwert '001' ein. Im Feld '''"Bundeslandkennung"''' muss eine zweistellige Kennung eingetragen oder ausgewählt werden.
| |
| − | | |
| − | Wählen sie das Bundesland aus das Ihrem Standort entspricht. Ist der Firmensitz / Standort nicht in Deutschland, können sie hier '00' auswählen oder eingeben.
| |
| − | | |
| − | | |
| − | Die drei Felder '''Steuernummer''', '''Unternehmensteil''' und '''Bundesland''' dürfen für einen Export im ASCII-Format nicht leer bleiben.
| |
| − | | |
| − | | |
| − | | |
| − | | |
| − | | |
| − | ===Eingabefelder bei Auswahl "XML"===
| |
| − | | |
| − | Die '''Kennnummer''' ist die eindeutige Kennung des Auskunftspflichtigen Unternehmens und wird in Deutschland vom Bundesamt für Statistik nach Anmeldung vergeben. Die '''Materialnummer''' erhalten sie nach der Anmeldung bzw. nach dem ersten Einreichen einer Probedatei in Deutschland ebenfalls vom Bundesamt für Statistik. Einen Link zum Bundesamt in Deutschland finden sie weiter unten in diesem Kapitel. Die Materialnummer ist nur dann erforderlich, wenn sie "Echtdaten" an das Bundesamt übermitteln möchten. Für einen Testexport (siehe Häkchen "Als XML Testdatei exportieren" (3)) kann die Materialnummer leer bleiben. Dann werden zwar auch "Echtdaten" exportiert, die Datei hat aber intern eine Kennung, das es sich um einen Testexport handelt um z.B. die "Materialnummer" vom Bundesamt anzufordern.
| |
| − | | |
| − | [[File:07.Intrastat_Export_Parameter_XML.png]]
| |
| − | | |
| − | Die Absenderdaten müssen möglichst vollständig ausgefüllt werden. Die Pflichtfelder sind mit einem Sternchen markiert und dürfen nicht leer bleiben. Alle anderen Felder (ohne Sternchen) sind optional auszufüllen, dürfen aber auch leer bleiben. Die optionalen Felder sind an ihrem blauen Hintergrund erkennbar. Die Empfängerdaten sind die Adressdaten des Bundesamtes für Statistik. Diese Felder sind alle Pflichtfelder und im Regelfall bereits vorausgefüllt. Die Inhalte der Felder können sie auch ändern. Leer bleiben darf aber keines dieser Felder.
| |
| − | | |
| − | | |
| − | Bleibt eines der Pflichtfelder leer, wird es sofort beim Verlassen rot dargestellt.
| |
| − | | |
| − | [[File:07.Intrastat_Export_Parameter_XML_Pflichtfelder.png]]
| |
| − | | |
| − | Sie müssen in rot markierten Feldern auf jeden Fall etwas eintragen.
| |
| − | | |
| − | | |
| − | .
| |
| − | | |
| − | ==Angaben für die Exportdatei==
| |
| − | | |
| − | Legen Sie den Pfad und den Dateinamen zur Ausgabe Ihrer Daten fest (2). Der Name der zu exportierenden Datei wird automatisch generiert und kann noch geändert oder ergänzt werden. Nun geben Sie noch einen Datumsbereich ein (5) für den Sie die Daten des Exportes zusammentragen möchten. Der Datumsbereich bezieht sich auf das Buchungsdatum der entsprechenden Lagerzugänge (bei Warenimport) oder Lieferscheindatum bzw. Versanddatum (bei Warenexport). Die beiden Datumsfelder sind mit dem aktuellen Monat belegt. Das "Datum von" Feld enthält den ersten des aktuellen Monats, das "Datum bis" Feld den heutigen Tag des Monats. Eine Änderung der Feldinhalte können sie durch Handeingabe oder dem Auswahlkalender vornehmen. Für eine Auswahl über den Kalender klicken Sie auf die Schaltfläche rechts neben dem Feld oder Doppelklicken Sie im Datumsfeld selbst. Der letztmalige Exportbereich wird Ihnen zur Info auf der rechten Seite angezeigt (6).
| |
| − | | |
| − | | |
| − | | |
| − | '''Prüfen sie vor dem Export, ob der angegebene Speicherort:'''
| |
| − | 1. erreichbar ist
| |
| − | 2. keinen Schreibschutz hat
| |
| − | 3. über ausreichend freien Speicherplatz verfügt
| |
| − |
| |
| − | | |
| − | | |
| − | | |
| − | Geben sie in der Auswahl "Warenrichtung" (4) an, ob sie Daten für importierte Waren (Einfuhr) oder Daten für exportierte Waren (Ausfuhr) speichern möchten. Die Anzeige rechts neben der Auswahl gibt an ob sie Warenimport (Anzeige "I") oder Warenexport (Anzeige "E") ausgewählt bzw. eingestellt haben. Die Einstellung ist beim nächsten Export so eingestellt wie sie beim letzten Export eingestellt wurde. Der Dateiname im Feld "Ausgabedatei" wird automatisch mit einem Vorangestellten "I" oder "E" versehen, um die Datendateien der entsprechenden Warenrichtungen unterscheiden zu können.
| |
| − | | |
| − | | |
| − | | |
| − | | |
| − | .
| |
| − | | |
| − | ==Intrastat Export starten==
| |
| − | | |
| − | Sind alle Angaben gemacht und von Ihnen auf Korrektheit geprüft, können Sie den Export ausführen indem Sie auf die Schaltfläche "Export" klicken (7). Die Daten werden nun zusammengestellt und als Datei an dem angegebenen Verzeichnis abgespeichert. Klicken Sie nach der Meldung über den Erfolgreichen Export aus 'Beenden'. Damit schließt sich der Dialog - der Datenexport ist beendet. Mit der Schaltfläche "Verzeichnis öffnen" (8) wird ihnen das unter (2) angegebene Ablageverzeichnis der Exportdatei angezeigt.
| |
| − | | |
| − | | |
| − | | |
| − | | |
| − | | |
| − | .
| |
| − | | |
| − | ==Links zum Thema Intrastat==
| |
| − | | |
| − | * [https://www.destatis.de/ Startseite des Bundesamtes für Statistik in Deutschland]
| |
| − | | |
| − | * [https://www-idev.destatis.de/idev/doc/intra/hilfe7.html Die Intrahandels-Daten-Erfassungs-Software - '''IDES''']
| |
| − | | |
| − | * [https://www-idev.destatis.de/idev/doc/intra/hilfe6_2.html Meldedateien im INSTAT/XML-Format]
| |
| − | | |
| − | * [https://www-idev.destatis.de/idev/doc/intra_en/doc/allg_info_intra_dateimeldu.pdf Allgemeine Informationen zur Dateimeldung im Intrahandel]
| |
| − | | |
| − | * [https://www-idev.destatis.de/idev/doc/intra/doc/abgabetermine.pdf Abgabetermine der Intrastat Dateimeldung (PDF-Datei)]
| |
| − | | |
| − | * [https://www.hk24.de/produktmarken/beratung-service/recht-und-steuern/steuerrecht/umsatzsteuer-mehrwertsteuer/umsatzsteuer-mehrwertsteuer-international/verfahrensrecht/intrastat-meldungen-warenbewegung-1167654 Infos der IHK Hamburg]
| |
| | | | |
| | + | Ein vollständiger und lückenloser Datenexport ist auch mit der integrierten Exportfunktion [http://wiki.faktura-xp.de/Import_und_Export#FiBu_Export "FIBU-Export"] und auch mit der Exportfunktion [http://wiki.faktura-xp.de/Import_und_Export#DATEV-Export "DATEV-Export"] erfüllt. Sie können also mit einer älteren Version unserer Software den seit Ende 2014 geforderten Leitlinien dem BMF nachkommen, indem sie die genannten Exportvarianten anwenden. Die mit dieser Exportfunktion erstellte Datendatei liegt dann in unkomprimierter Form als CSV-Format bzw. Textformat vor und ist mit den entsprechenden Auswertungsprogrammen importierbar und zu verarbeiten. Eine Ansicht der Datendatei ist aber auch mit jedem einfachen Texteditor (z.B. Notepad) möglich. |
| | | | |
| | | | |
Fiskaldaten Export im IDEA Format aus der Faktura-XP Software
Faktura-XP besitzt einen IDEA Datenkonformen Datenexport für Betriebsprüfer bzw. die Finanzprüfung in Deutschland und der EU. Der Export berücksichtigt die Leitlinien der GOBD. GoBD steht für "Grundsätze zur ordnungsmäßigen Führung und Aufbewahrung von Büchern, Aufzeichnungen und Unterlagen in elektronischer Form sowie zum Datenzugriff". Die Leitlinien der GoBD wurden durch das Bundesministerium der Finanzen (BMF) veröffentlicht und gelten für alle Veranlagungszeiträume ab dem 31.12.2014 rückwirkend.
Navigieren sie zu:

Mit dieser Schnittstelle können sie einen vollständigen und lückenlosen Datenexport als Datei erstellen. Diese Datendatei liegt dann in unkomprimierter Form im CSV-Format bzw. Textformat vor. Die Datei ist IDEA Datenkonform. Eine Ansicht der Datendatei ist aber auch mit jedem einfachen Texteditor (z.B. Notepad) möglich.
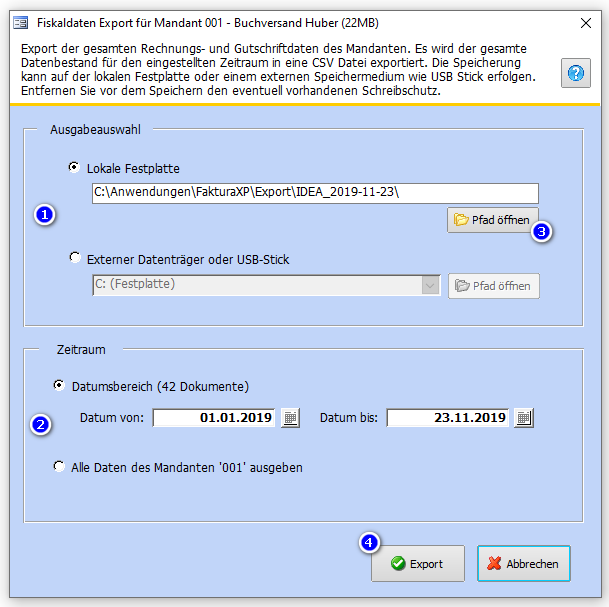
Download der Handlungsanweisung
Eine Handlungsanweisung als separates Handbuch finden sie hier.
.
Ausgabebereich einstellen
Stellen sie vor dem Export zunächst ein, auf welchem Datenträger die Datendatei erstellt werden soll (1). Zur Wahl stehen die lokale Festplatte oder weitere Laufwerke wie zum Beispiel "Externe Datenträger". Für eine Auswahl der aktuell zur Verfügung stehenden Datenträger öffnen sie das DropDown Menü. Sie können hier nur die angezeigten Datenträger verwenden.
Den Ausgabepfad können sie nicht einstellen oder wählen. Dieser wird vom System vorgegeben. Sogen sie dafür, dass der entsprechende Datenträger weder voll ist noch einen Schreibschutz hat, der die Datenspeicherung verhindern könnte. Im unteren Bereich (2) stellen sie einen Zeitraum ein für den sie die Daten exportieren möchten. Wählen sie jeweils für die Felder "Von" und "Bis" ein Datum durch Auswahl an oder geben eines im Standard-Datumsformat Ihres Systems ein.
Möchten sie alle in der Datenbank vorhandenen Datenbestände als Datei exportieren, wählen sie den unteren Punkt "Alle Daten..." aus.
.
Ausgabe der Daten
Den Datenexport starten sie nach den gewünschten Einstellungen (1 und 2) mit der Schaltfläche "Export" (4). Damit werden die Daten aus der Datenbank zusammengestellt und als Datei abgespeichert. Anschließend wird automatisch der Ablage Ort in der die Datei exportiert wurde im Windows-Explorer geöffnet. Sollte während der Erstellung der Datendatei ein Fehler aufgetreten sein wird ein Signalton ausgegeben und der Fehler als Textbeschreibung in der Logdatei für Fehler "#Error.log" aufgezeichnet.
Der Export ist nun abgeschlossen.
.
Weitere Exportmöglichkeiten von Fiskaldaten
Ein vollständiger und lückenloser Datenexport ist auch mit der integrierten Exportfunktion "FIBU-Export" und auch mit der Exportfunktion "DATEV-Export" erfüllt. Sie können also mit einer älteren Version unserer Software den seit Ende 2014 geforderten Leitlinien dem BMF nachkommen, indem sie die genannten Exportvarianten anwenden. Die mit dieser Exportfunktion erstellte Datendatei liegt dann in unkomprimierter Form als CSV-Format bzw. Textformat vor und ist mit den entsprechenden Auswertungsprogrammen importierbar und zu verarbeiten. Eine Ansicht der Datendatei ist aber auch mit jedem einfachen Texteditor (z.B. Notepad) möglich.
.