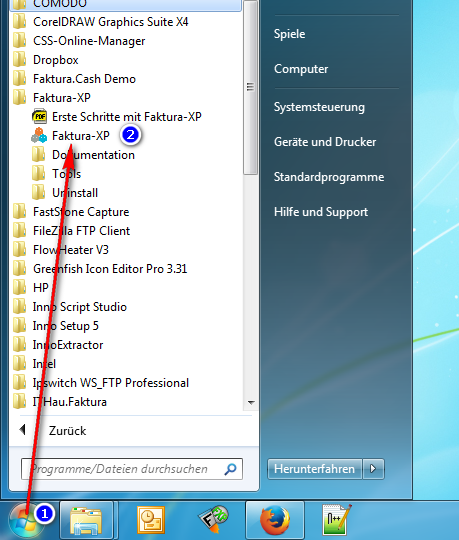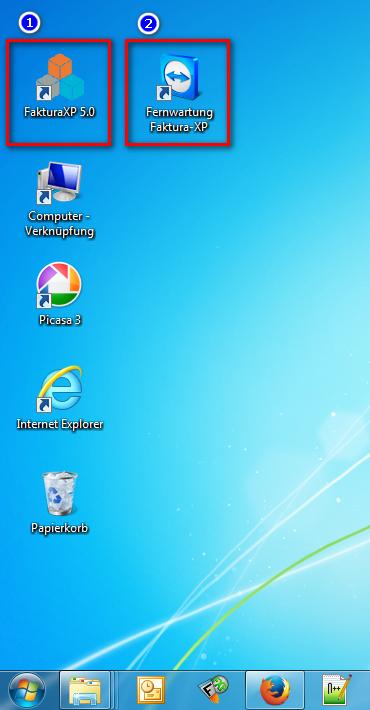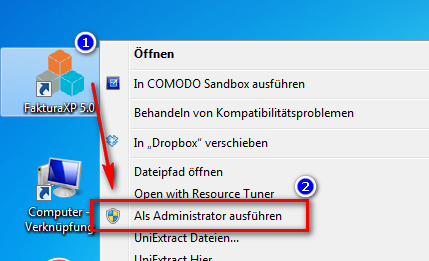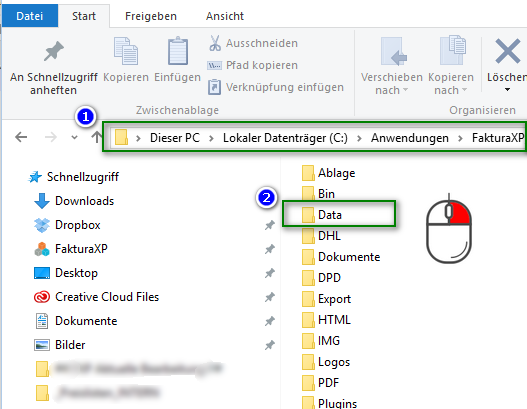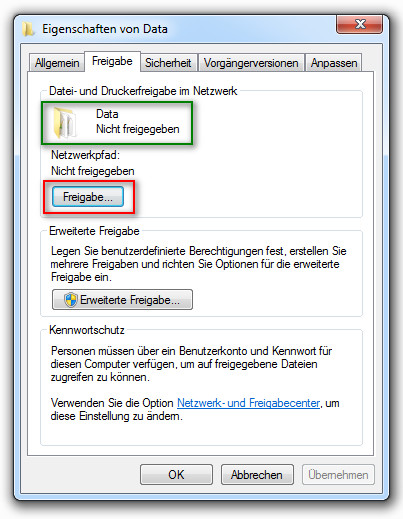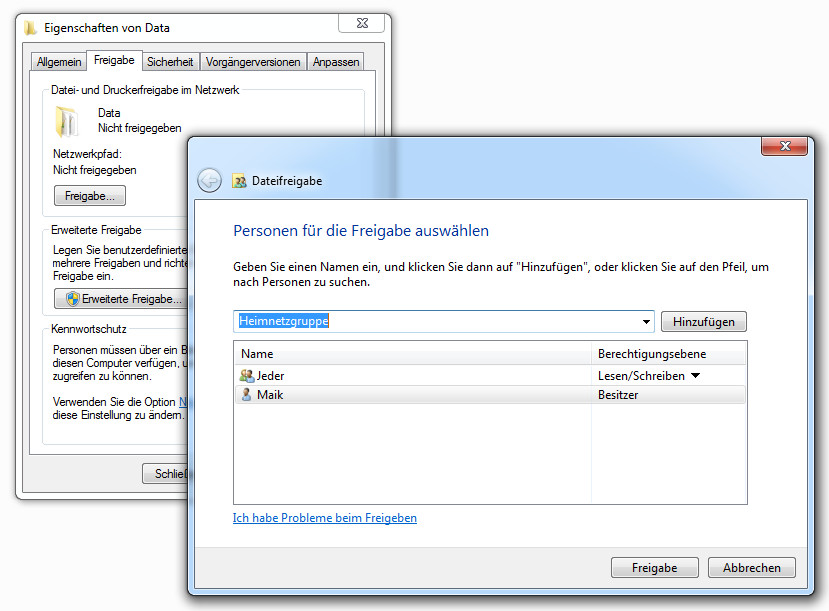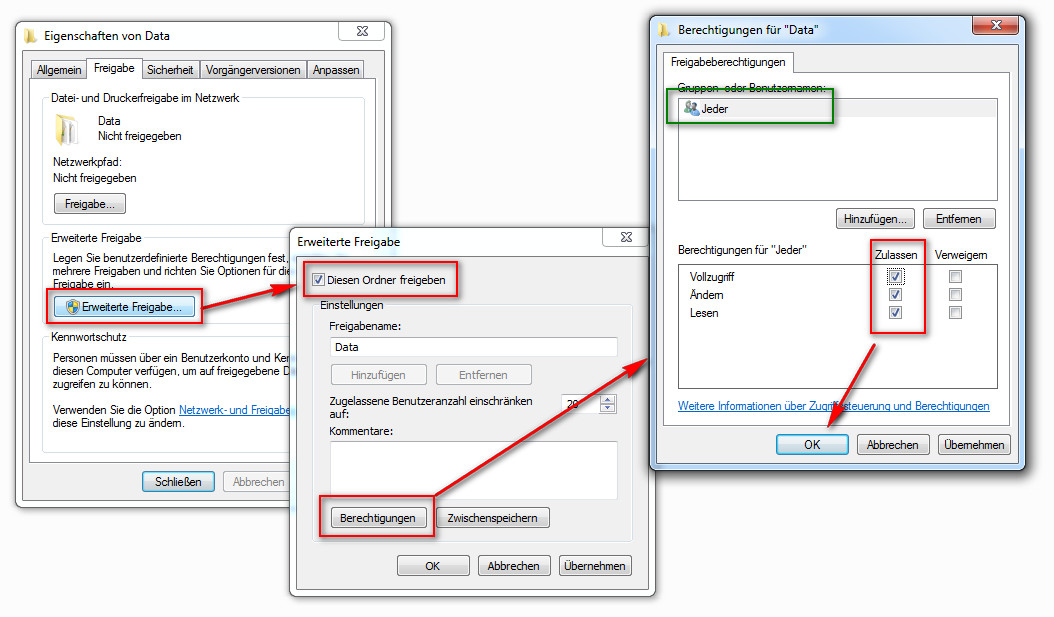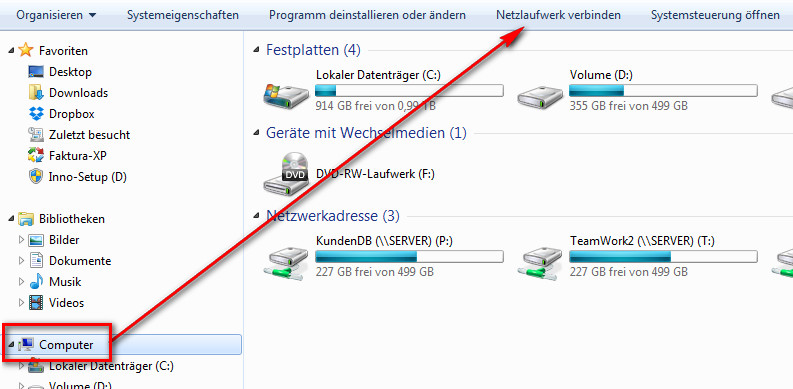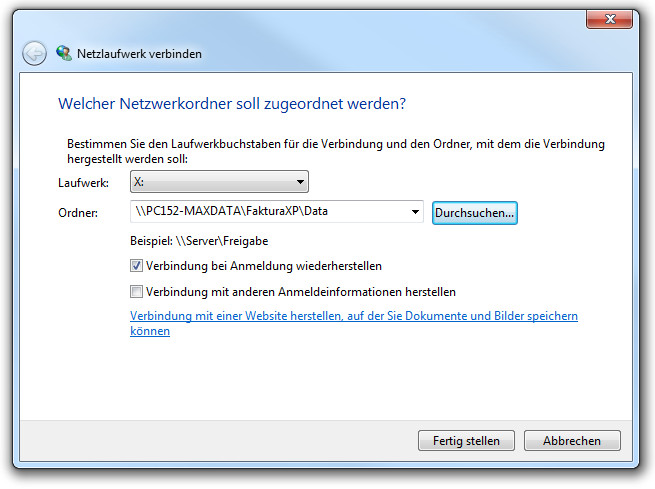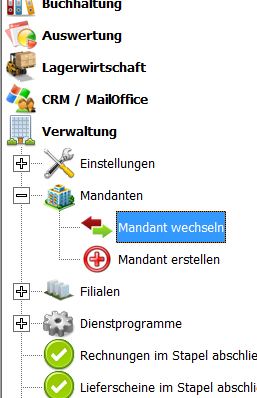|
|
| Zeile 1: |
Zeile 1: |
| − | <seo title="Onlinehandbuch Faktura-XP Software|Magento2 Schnittstelle einrichten" | + | <seo title="Onlinehandbuch Faktura-XP Software|Erste Schritte nach der Installation" |
| | metakeywords="Warenwirtschaft,Software,faktura" | | metakeywords="Warenwirtschaft,Software,faktura" |
| − | metadescription="Software für Unternehmer - Thema: Magento2 Schnittstelle in der Faktura-XP Software einrichten" | + | metadescription="Software für Unternehmer - Thema: Nach der Installation der Faktura-XP Software - Erste Schritte" |
| | viewport="width=device-width, initial-scale=1" | | viewport="width=device-width, initial-scale=1" |
| | robots="index, follow" | | robots="index, follow" |
| | /> | | /> |
| − | __NOTITLE__
| + | == Der erste Start von Faktura-XP == |
| − | =Magento 2 Schnittstelle einrichten= | |
| | | | |
| − | [[File:Magento2_logo683x212.png|400px|Magento 2 Schnittstelle zu Faktura-XP Warenwirtschaft Software]]
| |
| | | | |
| − | ==Vorbereitungen für den Zugriff auf Ihren Magento 2-Shop==
| + | Faktura-XP kann über das Windows® Startmenü oder der Verknüpfung "Faktura-XP" auf Ihrem Desktop gestartet werden. |
| | | | |
| − | Um eine Kommunikation zwischen Faktura-XP und Ihrem Magento® 2 Shop herzustellen zu können, benötigen Sie nur wenige Schritte. Dabei sind keinerlei Änderungen an Ihrem bestehenden Magento® Shop notwendig. Alles was sie benötigen sind die Zugangsdaten zu ihrem Adminbereich ihres Magento® 2 Shops sowie die Internetadresse ihres Shops.
| + | '''Starten aus dem Startmenü''' |
| | | | |
| − | <box type="tipp">
| + | Für einen Start aus dem Startmenü klicken Sie bei z.B. Windows-7® auf "Windows® Startmenü -> Alle Programme -> Faktura-XP" (1). Dort wählen Sie das Symbol für die Anwendung Faktura-XP® (2). |
| − | '''Hinweise zur Faktura-XP® Magento 2 Schnittstelle'''
| + | Für andere Versionen Windows® (z.B. Windows 8® oder Windows 10®) schlagen sie im Handbuch des entsprechenden Systems nach. |
| − | | |
| − | Die Kommunikation zwischen der Warenwirtschaft Faktura-XP® und dem Onlineshopsystem Magento® 2 wird über die im Magento Shop integrierte REST-API Schnittstelle realisiert. Diese erfordert keinerlei installierte Module oder Plug-Ins die im Shop hinterlegt oder installiert werden müssen. Anlage von Artikeln geschieht SEO-Bedingt shopseitig, Faktura-XP® ruft die notwendigen Daten des Artikels via REST-API in ihren Artikelstamm ab und ermöglicht so eine Aktualisierung in beide Richtung ohne Funktionseinschränkungen durch zukünftige Updates ihres Magento® 2 Shops.
| |
| − | | |
| − | | |
| − | </box>
| |
| − | .
| |
| − | __TOC__
| |
| − | | |
| − | .
| |
| − | | |
| − | ==Anbindung Magento 2.x an Faktura-XP Warenwirtschaft==
| |
| − | | |
| − | Wir bieten für Faktura-XP Warenwirtschaft eine [[Magento2-Schnittstelle|Schnittstelle zu Magento 2.x]] - alternativ auch eine separate [[Magento-Schnittstelle|Schnittstelle zu Magento 1.x]] - an. So können sie wahlweise oder auch zeitgleich beide Schnittstellen verwenden. Ebenso ist die Verwendung der Magentoanbindung auch mit jeweils unterschiedlichen Mandanten in Faktura-XP realisierbar. Das ist dann sinnvoll, wenn sie zwei Onlineshops mit zwei unterschiedlichen Firmen in einer Faktura-XP Warenwirtschaft betreiben möchten. So können sie leicht und flexibel ihren Onlinehandel abwickeln.
| |
| − | | |
| − | | |
| − | Ein Mischbetrieb mehrerer verschiedener Shopsysteme ist über verschiedene [[Mandantenverwaltung|Mandanten]] zu realisieren. Faktura-XP unterstützt theoretisch 999 [[Mandantenverwaltung|Mandanten]].
| |
| − | | |
| − | | |
| − | .
| |
| − | | |
| − | ==Mindestanforderungen Magento® 2 Anbindung==
| |
| − | | |
| − | Mindestanforderungen zur Nutzung der Faktura-XP Magento 2® Schnittstelle in Verbindung mit einem Magento® 2 Shop:
| |
| − | | |
| − | * Magento Shop mit installierter Version 2.2 oder neuer
| |
| − | * Shop darf nicht im Wartungsmodus sein
| |
| − | * '''[https://www.faktura-xp.de/produkt/faktura-xp-select-edition/ Faktura-XP SELECT Edition]''' oder '''[https://www.faktura-xp.de/produkt/faktura-xp-select-pro-edition/ Faktura-XP SELECT PRO Edition]''' in Version 5.0.0520 oder neuer
| |
| − | * Gültige Lizenz der '''[https://www.faktura-xp.de/shop/ecommerce-schnittstellen/magento-2-schnittstelle Magento® 2 Schnittstelle]'''
| |
| − | * Administrativen Zugang zu Ihrem Magento® 2 Shop
| |
| − | | |
| − | | |
| − | .
| |
| − | ==Parameter und Einstellungen der Magento® 2 Schnittstelle==
| |
| − | | |
| − | Um einen reibungslosen Bestellabruf zu gewährleisten, müssen Sie einmalig Einstellungen vornehmen, wie die Daten übertragen werden und welche Aktionen während und nach der Übertragung im Hintergrund ausgeführt werden.
| |
| − | | |
| − | <box type="hinweis">
| |
| − | '''Hinweis:'''
| |
| − | | |
| − | Beim ersten Kontakt zwischen der Magento® 2 Schnittstelle und Ihren Magento® 2 Onlineshop werden die meisten Grundeinstellungen bereits vor eingestellt. Einzig Ästhetik-, Lager- und Buchhalterische Einstellungen sowie Einstellungen zum Rücktransfer in den Onlineshop müssen je nach eigenen Anforderungen eingerichtet werden. Die Grundkonfiguration der Schnittstelle meldet keine Informationen an Bestellungen und/oder Lagerdaten und verändert nichts in ihrem Onlineshop.
| |
| − | </box>
| |
| − | | |
| − | Klicken Sie hierzu auf die Schaltfläche „Parameter“ innerhalb der Magento® 2 Schnittstelle um in die Parameter und Einstellungen zu gelangen. Die Einstellungen sind in einzelne Thematische Karteikarten unterteilt.
| |
| − | | |
| − | ===Registerkarte "Allgemeines"===
| |
| − | Auf der Registerkarte „Allgemeines“ können Sie einen Namen und den Betreiber des Shops hinterlegen, sowie die Einstellungen der Sprache sowie welche Status Sie beim Bestellabruf als Dokument anlegen möchten.
| |
| − | | |
| − | ===Registerkarte "Dokumenterstellung"===
| |
| − | Die Registerkarte „Dokumenterstellung“ beinhaltet Einstellungen über das Verhalten zur Anlage von Bestellungen als Dokumente. Standardmäßig werden Bestellungen in Faktura-XP® über die Magento® 2 Schnittstelle als Lieferschein importiert.
| |
| − | | |
| − | | |
| − | Hierzu sind folgende Einstellmöglichkeiten vorhanden:
| |
| − | | |
| − | | |
| − | '''Mitarbeiterkennung des Lieferschein(Rechnung)-Erstellers'''
| |
| − | | |
| − | Wählen Sie hier aus, welcher Mitarbeiter als Ersteller des Lieferscheins / der Rechnung hinterlegt werden soll.
| |
| − | | |
| − | | |
| − | '''Zusätzlich Auftragsbestätigung generieren'''
| |
| − | | |
| − | Möchten Sie neben dem Lieferschein auch noch ein Dokument vom Typ „Auftragsbestätigung“ erzeugen, aktivieren Sie diese Option.
| |
| | | | |
| | + | [[Bild:00.Startmenu_windows7.png]] |
| | | | |
| − | '''zum Stapeldruck markieren'''
| |
| | | | |
| − | Sollen erstellte Lieferscheine zur Druck-Massenverarbeitung (Stapeldruck) hinzugezogen werden, aktivieren Sie diese Option.
| |
| | | | |
| | | | |
| − | '''Bestellstatus bei Lieferschein(Rechnung) automatisch ändern auf''' | + | '''Start über Ihren Desktop''' |
| | | | |
| − | Wenn die Bestellung als Lieferschein angelegt / der Lieferschein in eine Rechnung umgewandelt wurde, wird in dieser Einstellung festgelegt, welcher Onlineshop-Bestellstatus für die bearbeitete Bestellung gesetzt werden soll. Ein Abgleich zum Shop geschieht mit dieser Option noch nicht.
| + | Die Installation legt auf Ihrem Desktop zwei Symbole ab. Zum einen das Faktura-XP Start Symbol. Für einen Start der Anwendung Faktura-XP über Ihren Desktop klicken Sie doppelt auf das Symbol "Faktura-XP" (1). Die Anwendung wird dann gestartet. |
| | | | |
| | + | Für eine mögliche Fernwartung Ihres System durch uns oder unseren Support ist noch das Symbol "Fernwartung" angelegt. Falls es eimal notwendig wird Ihnen direkt an Ihrem Arbeits-PC zu helfen, kann unser Support mit Ihrer Zustimmung unter Angabe eines nur für sie sichtbaren PIN Codes Zugriff auf Ihr System nehmen. Sie sind während der Verbindung telefonisch mit uns verbunden. Für den Start der Fernwartung über Ihren Desktop klicken Sie doppelt auf das Symbol "Fernwartung Faktura-XP" (2). Die Anwendung wird dann kurzer Zeit gestartet. |
| | | | |
| − | '''Bestellstatusänderung an Shop übertragen'''
| + | |
| | | | |
| − | Wird diese Option aktiviert, wird der Status der Bestellung im Onlineshop auf den oben eingegebenen Bestellstatus verändert. Je nachdem wie Ihr Onlineshop auf Reaktion zu Statusänderungen eingestellt ist, kann hierdurch durch den Shop eine Benachrichtigung des Kunden ausgelöst werden
| + | [[Bild:00.Start_Desktop_windows7.png]] |
| | | | |
| | | | |
| − | '''Text-Baustein oberhalb der Positionen'''
| |
| | | | |
| − | Möchten Sie einen individuellen Text über den Positionen ausgeben, können Sie aus den verfügbaren Textbausteinen hier den passenden auswählen. Ist dieser Eintrag Leer und ist kein ZA-Textbaustein (Zahlartabhängiger Textbaustein) für die Bestellung und dessen Zahlart aktiviert oder ebenfalls leer wird ein Standardmäßig vorgefertigter Text oberhalb der Positionen festgelegt und geschrieben:
| + | '''Ausführen als Administrator''' |
| | | | |
| − | Ihre Bestellung %BestellNr% vom %Bestelldatum%. Zahlung via %OSC_Zahlart%.
| + | Je nach eingestellter Berechtigungen Ihres Arbeits-PC kann der interne Zugriff auf ihr eigenes System eingeschränkt sein. Dies macht sich eventuelle durch merkwürdiges Verhalten der Anwendung oder durch Sicherheitswarnungen Ihres Windows® Systems bemerkbar. In diesm Falle ist ein Starten der Anwenung statt mit einem Doppelklich nun mit einem "Rechtsklick" erforderlich. |
| | | | |
| − | Wurde die Bestellung als Gastkundenbestellung ausgelöst, wird hinter dem Standard-Text keine Angabe der Shop-Kundennummer hinzugefügt, ansonsten wird der Text ergänzt um diese Angabe.
| + | Dazu klicken sie mit Ihrer Maus über dem Symbol "Faktura-XP" mit der rechten Maustaste(1). Damit erscheint das "Kontextmenü" Ihres Windows® Desktop. |
| | | | |
| | + | [[Bild:00.Start_mit_rechtsklick.png]] |
| | | | |
| − | '''Text-Baustein unterhalb der Positionen'''
| + | Wählen Sie nun den Eintrag "Als Administrator ausführen" (2). Die Anwendung starten nun mit besonderen Berechtigungen (die eines Administartors) und gibt Faktura-XP die Möglichkeit auf Systeminterne Bereiche oder Ihrem Netzwerk zuzugreifen, die für die Ausführung der Anwendung Faktura-XP notwendig sein können. |
| | | | |
| − | Möchten Sie einen individuellen Text unter den Positionen ausgeben, können Sie aus den verfügbaren Textbausteinen hier den passenden auswählen. Ist dieser Eintrag Leer und ist kein ZA-Textbaustein (Zahlartabhängiger Textbaustein) für die Bestellung und dessen Zahlart aktiviert oder ebenfalls leer wird ein Standardmäßig vorgefertigter Text oberhalb der Positionen festgelegt und geschrieben:
| |
| − |
| |
| − | Vielen Dank für ihre Bestellung
| |
| | | | |
| | <box type="tipp"> | | <box type="tipp"> |
| | '''Tipp:''' | | '''Tipp:''' |
| | | | |
| − | Ist die Zahlart unbekannt wird bei Zahlung via die Begrifflichkeit "Rechnung*" hinterlegt. Fügen Sie unter ZA-Textbausteine ein Zahlart-Modul mit der Bezeichnung aus dem Shop und einer Übersetzung manuell hinzu um
| + | Der Start mit dem Rechtsklick ist in der Regel nur beim ersten Start nach der Installation notwendig. |
| − | für künftige Bestellungen die korrekte Zahlweise ausgeben zu können.
| + | Sie sollten diese Startmethode immer bei Neuinstallationen und auch dem ersten Start nach der Installation eines Updates zu Faktura-XP wählen. |
| − | </box>
| |
| | | | |
| − | <box type="hinweis">
| |
| − | '''Hinweis:'''
| |
| − |
| |
| − | Anhand der Sprachkennung des Kunden aus dem Shopsystem wird der Standardtext in den jeweiligen Sprachen Deutsch, Englisch oder Französisch ausgegeben.
| |
| − | Texte, welche für eine Zahlart hinterlegt wurden sind nur in einer Sprache erfassbar und werden unabhängig der Sprachkennung des Kunden aus dem Shopsystem ausgegeben. Es werden also die selbst hinterlegten Texte 1:1 auf den Dokumenten ausgegeben, unabhängig der Sprache.
| |
| | </box> | | </box> |
| | | | |
| | + | == Lizenzierung der Software == |
| | + | Zur Verwendung der Software ist eine Lizenzierung erforderlich. Diese wird nach dem Kauf in Form eine Lizenzdatei geliefert, die wir im Regelfall per Email zustellen. |
| | | | |
| − | '''Zu jeder Bestellung ein eigenes Projekt erstellen'''
| + | Diese Lizenzdatei berechtigt den Käufer die Software im vereinbarten Umfang, entsprechend der zugestimmten Lizenzbedingungen zu nutzen. Bewahren Sie die Lizenzdatei zusammen mit der Lizenzbestätigung an einem sicheren Ort sorgfältig auf und legen Sie eine Sicherungskopie der Lizenzdatei auf ein externes Medium (externe Festpaltte, USB-Stick, CD ROM) ab. |
| | | | |
| − | Möchten Sie, dass neben dem Lieferschein auch ein Projekt für die Projektverwaltung erstellt wird, aktivieren Sie diese Option. Die Positionen und Einstellungen des Lieferscheins werden dem Projekt zu Grunde gelegt, der Lieferschein dem Projekt als Dokument verknüpft.
| |
| | | | |
| − | <box type="hinweis">
| + | Die Lizenzdatei legen sie auf jedem Arbeits-PC auf dem Faktura-XP installiert wurde in das Startverzeichnis von Faktura-XP ab. Das Verzeichnis ist im Regelfall "C:\Anwendungen\FakturaXP\". Eventuell ist die gelieferte Lizenzdatei als ZIP Datei gepackt. Die Lizenzdatei muss als entpackte Datei im genannten Verzeichnis vorliegen. Weitere Informationen zur Lizenzierung Ihrer Faktura-XP Version lesen Sie bitte im [[Lizenzeingabe|Kapitel Lizenzierung]] nach. |
| − | '''Hinweis:'''
| |
| | | | |
| − | Diese Option ist nur sichtbar, wenn das Modul Projektverwaltung erworben und lizensiert wurde.
| |
| − | </box>
| |
| | | | |
| − | .
| |
| | | | |
| − | ===Registerkarte "Shopeinstellungen"===
| |
| | | | |
| − | Auf der Registerkarte „Shopeinstellungen“ können sie die vorab ermittelten Einstellungen ihres Magento® 2 Shops einsehen und ggf. Anpassen. Die meisten Einstellungen werden bereits vorab aus der Konfiguration des verbundenen Shops gelesen, können aber hier jederzeit überstimmt werden.
| |
| | | | |
| | | | |
| − | '''Standort ISO-3166 (2 Stellen)''' | + | '''Start als Demoversion''' |
| | | | |
| − | Geben Sie die nach das Landeskürzel für das Land in dem ihr Shop hinterlegt ist nach ISO-3166 mit zwei Buchstaben an. Für Deutschland wäre dies „DE“, für England z.B. „GB“
| + | Der Start der Demoversion unterscheidet sich nicht vom Start der Vollversion. Die Demoversion ist lediglich in einem separaten Verzeichnis abgelegt. Das Standardverzeichnis der Demoversion ist "C:\Anwendungen\FakturaXP_Demo\". |
| | | | |
| | + | Möchten Sie in der Demoversion bereits mit Ihren "Echtdaten" arbeiten, ist dies problemlos möglich. Die Datenbank kann nach dem Umstellung auf eine Vollversion übernommen werden. Fragen sie dazu gern bei unserem [http://www.faktura-xp.de/support-zu-faktura-xp Support] nach. |
| | | | |
| − | '''Standardwährung'''
| |
| | | | |
| − | Hier wird die Währung hinterlegt welche beim Abruf von Bestellungen verwendet wird. Standardmäßig wird hier die dreistellige Norm, für Euro z.B. „EUR“ für US-Dollar z.B. „USD“ verwendet, es ist aber auch möglich, das Währungskennzeichen (z.B. € für Euro, bzw. $ für US-Dollar) anzugeben.
| |
| | | | |
| | | | |
| − | '''Artikelpreise in VK übertragen'''
| |
| | | | |
| − | Geben Sie hier an, wie die Preise innerhalb des Shops hinterlegt sind. Die Preislichen Angaben beziehen sich auf die Anlage des Artikels im Artikelstamm. Der Shop speichert in seinen Grundeinstellungen die Preise in Netto ab, weshalb „1:1 übernehmen“ eingestellt bleiben sollte. Sollte ihr Shop modifiziert worden sein und die Preise abweichend abspeichern oder sollten die Preise durch Anpassungen im Shop falsch übertragen werden, z.B. wenn der Netto-Preis um die MwSt-Summe zu niedrig oder zu hoch ist, wählen Sie den jeweiligen Menüpunkt „MwSt zuschlagen“ bzw. „MwSt abziehen“ aus.
| |
| | | | |
| | | | |
| − | '''Artikelpreise in EK übertragen'''
| + | == Netzwerke und ihre Funktionen == |
| | + | Je nach erworbener Lizenz kann die installierte Version Faktura-XP als Einzelplatz- oder als Netzwerkversion verwendet werden. Dabei handelt es sich jeweils um die selbe Installation, die zunächst immer als Einzelplatz-Installation abgewickelt wird. Erst im zweiten Schritt wird die Vernetzung vorgenommen und der Zugriff über das vorhandene Netzwerk eingerichtet. |
| | | | |
| − | Analog zu „Artikelpreise in VK übertragen“ jedoch für EK-Preise. Die Preislichen Angaben beziehen sich auf die Anlage des Artikels im Artikelstamm.
| |
| | | | |
| | | | |
| − | '''Gegenkonten, Versandkosten'''
| |
| | | | |
| − | Tragen Sie hier das Gegenkonto für Versandkosten ein. Dieses wird für die Position der Versandkosten im Dokument hinterlegt.
| |
| | | | |
| | + | . |
| | + | === Einzelplatzlösung === |
| | | | |
| − | '''Gegenkonten, Auslandskunde'''
| |
| | | | |
| − | Tragen Sie hier das Gegenkonto für Auslandskunden ein. Dieses wird im Kundenstamm des Kunden hinterlegt, sofern dieser beim Bestellabruf noch nicht im Kundenstamm existiert und eindeutig erkannt wurde, dass das hinterlegte Land vom eigenen Herkunftsland abweicht.
| + | [[File:44.Netzwrk_Schema_Einzelplatz_Installation.png|300px|Einzelplatzlösung ohne Netzwerk]] |
| | | | |
| | | | |
| − | '''Gegenkonten, Inlandskunde''' | + | Die Installtation Faktura-XP als '''Einzelplatz''' benötigt kein Netzwerk. Faktura-XP wird auf dem Computer des Benutzers lokal installiert. Auf diesem Arbeits-PC wird das Programm angewendet. Die eingegebenen Daten werden auf der eingebauten Festplatte lokal abgespeichert. Die Datensicherungen werden ebenfalls lokal an diesem Arbeitscomputer durchgeführt. |
| | | | |
| − | Tragen Sie hier das Gegenkonto für Inlandskunden ein. Dieses wird im Kundenstamm des Kunden hinterlegt, sofern dieser beim Bestellabruf noch nicht im Kundenstamm existiert und eindeutig erkannt wurde, dass das hinterlegte Land identisch ist mit dem eigenen Herkunftsland.
| + | Die Erweiterung zu einer Netzwerkversion für mehrere Mitarbeiter ist |
| | + | jederzeit durch Zukauf entsprechender Lizenzen möglich. |
| | | | |
| | | | |
| − | '''Bestellte Artikel im Shop sind Brutto'''
| |
| | | | |
| − | Setzen Sie diesen Haken, wenn die Artikel in der Bestellung in Brutto dargestellt werden und auch so im Shopsystem hinterlegt sind. Diese Angabe bezieht sich auf die Ermittlung der Positionen in Lieferscheinen und Rechnungen. Sollte beim Bestellabruf die Preisliche Angabe inkorrekt übermittelt werden, passen Sie für künftige Bestellabrufe diese Option an. Die Voreinstellung wird durch die Konfiguration des Shops bereits ermittelt und bedarf in der Regel keine Anpassung.
| |
| | | | |
| | | | |
| − | '''Skonto / Nachlass im Shop ist Brutto'''
| + | . |
| − | | |
| − | Setzen Sie diesen Haken, wenn Skonto oder Nachlässe in der Bestellung in Brutto dargestellt werden und auch so im Shopsystem hinterlegt sind. Diese Angabe bezieht sich auf die Ermittlung der Positionen in Lieferscheinen und Rechnungen. Sollte beim Bestellabruf die Preisliche Angabe inkorrekt übermittelt werden, passen Sie für künftige Bestellabrufe diese Option an. Die Voreinstellung wird durch die Konfiguration des Shops bereits ermittelt und bedarf in der Regel keine Anpassung.
| |
| − | | |
| | | | |
| − | '''Gutscheine im Shop sind Brutto'''
| + | === Kleines Netzwerk === |
| | | | |
| − | Setzen Sie diesen Haken, wenn Gutscheine in der Bestellung in Brutto dargestellt werden und auch so im Shopsystem hinterlegt sind. Diese Angabe bezieht sich auf die Ermittlung der Positionen in Lieferscheinen und Rechnungen. Sollte beim Bestellabruf die Preisliche Angabe inkorrekt übermittelt werden, passen Sie für künftige Bestellabrufe diese Option an. Die Voreinstellung wird durch die Konfiguration des Shops bereits ermittelt und bedarf in der Regel keine Anpassung.
| |
| | | | |
| | | | |
| − | '''Mengenrabatt im Shop ist Brutto''' | + | '''Peer-to-Peer''' oder '''PC- zu PC-Verbindung''' sind synonyme Bezeichnungen für eine Kommunikation zwischen vernetzten Computern ohne echten Server. |
| | | | |
| − | Setzen Sie diesen Haken, wenn Mengenrabatte in der Bestellung in Brutto dargestellt werden und auch so im Shopsystem hinterlegt sind. Diese Angabe bezieht sich auf die Ermittlung der Positionen in Lieferscheinen und Rechnungen. Sollte beim Bestellabruf die Preisliche Angabe inkorrekt übermittelt werden, passen Sie für künftige Bestellabrufe diese Option an. Die Voreinstellung wird durch die Konfiguration des Shops bereits ermittelt und bedarf in der Regel keine Anpassung.
| |
| | | | |
| | | | |
| − | '''Mindestmengenzuschlag ist Brutto'''
| + | [[File:44.Netzwerk_Schema_Peer_to_Peer.png|480px|Peer to Peer Netzwerk]] |
| | | | |
| − | Setzen Sie diesen Haken, wenn hinterlegte Mindestmengenzuschläge in der Bestellung in Brutto dargestellt werden und auch so im Shopsystem hinterlegt sind. Diese Angabe bezieht sich auf die Ermittlung der Positionen in Lieferscheinen und Rechnungen. Sollte beim Bestellabruf die Preisliche Angabe inkorrekt übermittelt werden, passen Sie für künftige Bestellabrufe diese Option an. Die Voreinstellung wird durch die Konfiguration des Shops bereits ermittelt und bedarf in der Regel keine Anpassung.
| + | |
| | + | In einem reinen '''Peer-to-Peer-Netz''' sind alle Computer gleichberechtigt und durch ein einfaches Netzwerk miteinander verbunden. Damit die Datenbankdatei von allen Benutzern zur gleichen Zeit verwendet werden kann, muss diese auf '''einem''' der am Netzwerk angeschlossenen Arbeitscomputer abgelegt sein. Welcher Arbeitscomputer dazu verwendet wird ist im Prinzip egal. Sie sollten jedoch den Arbeitscomputer auswählen, der über den größten Arbeitsspeicher und ausreichend freier Festplattenkapazität verfügt. |
| | | | |
| | + | Beachten Sie, dass der Arbeitscomputer, der die Datenbankdateien beinhaltet, immer |
| | + | eingeschaltet sein muss, damit die anderen Arbeitscomputer auf dessen Daten zugreifen können. |
| | | | |
| − | '''Optionspreise dem Einzelpreis zuschlagen''' | + | '''Zur vereinfachung nennen wir den Arbeitscomputer, der die aktuellen Datenbanken beinhalten soll "Datenbank-PC" und die zugreifenden Computer "Arbeitscomputer".''' |
| | | | |
| − | Wenn Optionspreise im Shop verwendet werden, jedoch nicht in Form einer Kombination bereits aktiv hinterlegt sind, kann über diesen Haken der jeweilige Optionspreis dem Einzelpreis zugeschlagen werden. Hierbei gibt es die Möglichkeit die Optionspreise immer Fix (Einzelpreis + Summe des Optionspreises), immer Prozentual (Einzelpreis + Prozentualer Wert des Einzelpreises aus Option) oder Automatisch (Angabe in Bestellung vorrangig) zu übernehmen. Ist diese Option ausgeschaltet, werden jedoch in einer Bestellung Optionspreise verwendet, berechnet die Magento® 2-Schnittstelle dies anhand der Vorgaben der Bestellung automatisch.
| + | Die Ablage der Datenbankdateien ist auch auf externen Medien wie USB Festplatten möglich, kann aber zu verlangsamten Datengeschwindigkeiten führen. Auch der Einsatz von drahtlosen WLAN Netzwerken ist zwar prinzipiell möglich aber für Datenbankzugriffe nicht ratsam. Bei möglichen Störungen der Funkstrecke kann es dabei unter Umständen zu Datenverlusten oder Beschädigungen der Datenbank kommen. |
| | | | |
| | | | |
| − | '''Optionspreise im Artikeltext auflisten'''
| + | Damit die anderen teilnehmenden Arbeitscomputer auf diese Datenbankdatei ebenfalls zugreifen können, müssen folgende Vorbereitungen getroffen werden: |
| | | | |
| − | Ist dieser Haken aktiviert, werden hinter jeder Option der jeweilige Preis in Klammern hinzugefügt.
| + | # '''Freigabe des Verzeichnisses, das die Datenbanken auf dem Arbeitscomputer enthält (Datenbank-PC).''' |
| | + | # '''Einrichtung eines Netzlaufwerkes an jedem Arbeitscomputer, der auf die Datenbank zugreifen soll. ''' |
| | + | # '''Einrichtung des Zugriffs auf die Datenbank über das unter 2. eingerichtete Netzlaufwerk.''' |
| | | | |
| | | | |
| − | '''Auslandskunden automatisch auf Steuerfrei setzen'''
| |
| − |
| |
| − | Kunden, die nicht aus dem EU Land kommen, wenn Standort ISO-3166 ein EU-Land ist, werden automatisch auf Steuerfrei gesetzt, alle Positionen haben dann 0% MwSt. Hat der Kunde im Shop die Steuerbefreiung aktiv, werden ebenfalls alle Positionen auf 0% MwSt gesetzt. Bei Anlage eines Neukunden wird der Haken Steuerfrei gesetzt und gilt somit für jede weitere Bestellung / jeden Lieferschein / jede Rechnung solange im Kundenstamm dies nicht wieder entfernt wird.
| |
| − |
| |
| − |
| |
| − | '''MwSt-Satz für Gebühren und Optionen'''
| |
| − |
| |
| − | Hier wird der MwSt-Satz für Gebühren und Optionen festgelegt, sofern eine Ermittlung über die Position der Bestellung nicht eindeutig ist.
| |
| − |
| |
| − |
| |
| − | '''Versandkosten im Shop sind Brutto'''
| |
| − |
| |
| − | Hier wird der MwSt-Satz für Versandkosten festgelegt, sofern eine Ermittlung über die Bestellung nicht eindeutig ist.
| |
| | | | |
| | | | |
| | | | |
| | . | | . |
| − | ===Registerkarte "Übertragungseinstellungen"=== | + | ==== 1. Freigabe des Verzeichnisses ==== |
| | | | |
| − | Auf der Registerkarte „Übertragungseinstellungen“ können sie festlegen, wie Kunden oder Artikel angelegt werden und welche zusätzlichen Informationen bei einem Bestellabruf verarbeitet werden sollen.
| + | '''Netzwerklaufwerke freigeben''' |
| | | | |
| | + | Um eine Freigabe eines Ordners zu erzielen, damit andere Mitarbeiter auf diesen zugreifen können, wählen Sie mit Ihrem '''"Windows-Explorer"''' das Verzeichnis Ihrer Faktura-XP Installation auf dem Datenbank-PC aus. |
| | | | |
| − | '''Kundenstamm, Schreibweise bei Adressübernahme''' | + | Das Unterverzeichnis '''"Data"''' enthält die für Faktura-XP notwendigen Datenbankdateien. Dieser Ordner muss für alle andere Benutzer durch eine Freigabe "sichtbar" gemacht werden. |
| | | | |
| − | Geben Sie hier an, ob Kunden immer in der Schreibweise '''Vorname Nachname''' oder '''Nachname, Vorname''' im Kundenstamm hinterlegt werden sollen. Diese Option gilt immer nur für eine Kundenneuanlage, bereits vorhandene Kunden werden nicht verändert. Die Ermittlung des Kunden geschieht über das Eindeutigkeitsmerkmal '''E-Mailadresse'''.
| + | [[Datei:44.Freigabe Data rechtsklick.png|Freigabe des Ordners DATA - hier ein Beispiel unter Windows 10]] |
| | | | |
| | | | |
| − | '''Anfangsbuchstaben in Adresse groß schreiben'''
| + | Klicken Sie dazu mit der rechten Maustaste auf das Verzeichnis "Data" und wählen die Freigabeoption aus. Klicken Sie dazu zunächst auf "Eigenschaften" und dann auf den Register "Freigabe". |
| | + | |
| | | | |
| − | Hiermit werden Eingaben, welche am Wortanfang kleingeschrieben wurden automatisch korrigiert.
| |
| | | | |
| | | | |
| − | '''Nur Kunden anlegen, für die Bestellungen vorhanden'''
| + | [[Bild:44.freigabe_data_explorer_win7.jpg|Einfache Freigabe für alle in der gleichen Heimnetzgruppe]] |
| − | Beim Bestellabruf werden nur Kunden angelegt, dessen Bestellung abgerufen wird. Über diese Option, können auch registrierte Kunden mit Warenkorbabrüche angelegt werden. Hierbei wird nur der Kunde erstellt, eine Verarbeitung des Warenkorbabbruchs wird unterbunden.
| |
| | | | |
| − | <box type="hinweis">
| + | Klicken Sie auf die Schaltfläche '''"Freigabe..."''' (verschiedene Windows Versionen können abweichen). Bei erfolgreicher Freigabe erscheint eventuell ein Freigabesymbol auf dem ausgewählten Ordner. |
| − | '''Hinweis:''' | |
| | | | |
| − | Diese Option kann nur angewendet werden, wenn dies im Shop auch explizit erlaubt wurde. Grundsätzlich werden Konform der DSGVO nur die Kunden in den Kundenstamm übertragen, welche aktiv eine Bestellung im Onlineshop durchgeführt haben. Kunden welche sich nur im Shop registriert haben, werden nicht in den Kundenstamm übernommen. Ist diese Option deaktiviert und lässt der Shop eine Übermittlung der Kundendaten zu, welche keine Bestellung getätigt haben werden diese Kunden ebenfalls im Kundenstamm angelegt, sofern noch nicht vorhanden. Das verwendete Eindeutigkeitsmerkmal ist die '''E-Mailadresse'''.
| |
| | | | |
| − | </box>
| + | [[Datei:44.freigabe_explorer_win7_hinzufuegen.jpg|Berechtigungen hinzufügen für Gruppen oder Benutzer]] |
| | | | |
| − | '''Bank- und Kreditkartendaten im Kunden speichern wenn verfügbar'''
| + | Sie können nun eine Freigabe für bestimmte Gruppen Ihres Netzwerkes oder einzelne Benutzer vornehmen. Sie geben hier also an, welche Benutzer und/oder Gruppen auf diesen Ordner zugreifen dürfen und ob Berechtigungenen zur Änderung von Daten bestehen. |
| | | | |
| − | Wenn in der Bestellung Bank-Informationen für Lastschriftverfahren oder Kreditkarte hinterlegt sind, werden diese Informationen mit abgerufen und in den internen Informationen des Dokuments hinterlegt.
| |
| | | | |
| − | <box type="hinweis">
| + | Die Teilnehmer zu Faktura-XP sollten natürlich "Lesen UND Schreiben" Rechte haben, damit |
| − | '''Hinweis:'''
| + | die Bearbeitung von Daten möglich wird. |
| | | | |
| − | Konform der DSGVO werden nur dann Bank-Informationen übertragen, wenn dies im Shop zugelassen ist. Ist eine Verarbeitung von Bank-Informationen für Dritte im Shop nicht zugelassen, werden keine Bank-Informationen zur Bestellung in die verarbeiteten Dokumente übernommen und es werden auch keine Bank-Informationen dem Kundenstamm hinzugefügt.
| |
| | | | |
| − | </box>
| |
| | | | |
| − | '''Nur im Kundenstamm eintragen, falls noch nicht angegeben'''
| |
| | | | |
| − | Wenn im Kundenstamm keine Bankdaten hinterlegt sind, werden die in der Bestellung befindlichen Daten darin abgespeichert. Existieren bereits Bank-Informationen im Kunden, werden diese nicht überschrieben. Die Bank-Informationen der jeweiligen Bestellung werden in den internen Informationen des Dokuments hinterlegt.
| + | '''Erweiterte Freigabe...''' |
| | | | |
| | + | Mit "Erweiterte Freigabe..." können sie benutzerdefinierte Berechtigungen zur Freigabe von Verzeichnissen einstellen. Geben sie den Ordner Frei indem sie über diese Freigabe die Benutzergruppe "Jeder" hinzufügen oder erstellen und dieser dann die Freigabe mit den entsprechenden Häkchen einräumen. Geben Sie mindestens "Lensen UND Ändern" an. Sie sollten aber auch "Vollzugriff" einstellen, wenn z.B. von Mitarbeitern (oder auch Ihnen selbst) neue Mandanten erstellt werden sollen. Ohne Vollzugriff sind Mandanten nicht erstellbar. |
| | | | |
| − | '''Lastschrift / DTA automatisch erzeugen für'''
| + | [[Datei:44.freigabe_explorer_win7_jeder.jpg|Erweiterte Berechtigungen]] |
| | | | |
| − | Wenn Lastschrift-Informationen der Bestellung bei liegen und diese Erkannt werden, können automatisch SEPA bzw. DTA-Datensätze erzeugt werden, die jeweilige Basis auf welchem Dokument diese Daten erstellt werden sollen kann hier angegeben werden.
| |
| | | | |
| | + | Diese Freigabe ist nur an einem der Arbeitscomputer im Netzwerk notwendig. Alle anderen Arbeitscomputer werden zu einem späteren Zeitpunkt mit diesem freigegebenen Ordner verbunden. |
| | | | |
| − | '''Zahlungsbedingungen aus Kundenstamm in Rechnung einfügen'''
| |
| | | | |
| − | Wenn Zahlungsbedingungen für Neukunden aktiviert, werden diese dem Kunden hinterlegt.
| |
| | | | |
| | | | |
| − | '''Zahlungsbedingungen aus Kundenstamm in Proforma-Rechnung einfügen'''
| |
| | | | |
| − | Wenn Zahlungsbedingungen für Neukunden aktiviert, werden diese dem Kunden hinterlegt.
| |
| − |
| |
| | | | |
| | + | . |
| | | | |
| − | '''Artikelstamm, Herstellername in Artikeltext setzen'''
| + | ==== 2. Einrichtung eines Netzlaufwerkes==== |
| | | | |
| − | Wenn beim Abruf eines Artikels oder einer Position der Hersteller am Ende des Artikeltextes hinterlegt werden sollen kann dies mit diesem Haken aktiviert werden.
| + | Die Einrichtung eines Netzlaufwerkes wird an jedem Arbeitscomputer durchgeführt, der auf die Datendankdateien des Datenbank-PC (an dem die Freigabe des Verzeichnisses vorgenommen wurde) zugreifen soll. |
| | | | |
| | + | Dazu verwenden Sie im unter Windows® den "Windows-Explorer". Klicken Sie im Navigationsbaum des Explorers auf '''"Netzwerklaufwerk verbinden"'''. Dieser Punkt kann in einem Menü angezeigt sein, ist aber auch über einen Rechtsklick auf den Punkt "Dieser PC", "Computer" oder ""Netzwerk" erreichbar. |
| | | | |
| − | '''Herstellername vor Artikeltext setzen'''
| |
| | | | |
| − | Soll der Herstellername vor den Artikeltext kann dies hiermit aktiviert werden, ansonsten wird dieser am Ende des Textes hinterlegt sofern die Option aktiviert wurde.
| |
| | | | |
| | + | [[Bild:44.netzlaufwerk_win7.jpg|Netzlaufwerk verbinden]] |
| | | | |
| − | '''Shop-ArtikelID dem Artikeltext anfügen'''
| |
| | | | |
| − | Wenn beim Abruf eines Artikels oder einer Position die Artikelnummer des Shops angefügt werden soll, kann dies mit dieser Option aktiviert werden.
| |
| | | | |
| | + | Der Dialog '''Netzwerklaufwerk verbinden''' öffnet sich. Hier klicken Sie auf "Durchsuchen". Damit öffnet sich ein weiterer Dialog. Sie wählen zunächst einen freien Laufwerksbuchstaben aus. Wir empfehlen Ihnen einen Buchstaben zu verwenden, der an allen Arbeits-PC's verfügbar ist. Das ist meist ein Buchstabe am Ende des Alphabetes - z.B. "X:". Der Eintrag "Ordner" ist ein Verweis auf die Zieldatenquelle für die sie den Laufwerksbuchstaben angegeben haben. Es wird also nun der Laufwerksbuchstabe mit dem Link auf den unter "1." freigegebenen Ordner verknüpft - quasi ein Alias erstellt. Klicken sie auf "Durchsuchen" und suchen sie über das Netzwerk den zuvor freigegebenen Ordner "Data". Weitere Informationen zu Laufweksbuchstaben und Netzwerkeinrichtungen finden sie auch in der Dokumentation Ihres Windows-Betriebssystems. |
| | | | |
| − | '''Artikelname statt Artikelkurzbeschreibung übertragen'''
| |
| | | | |
| − | Ist diese Option aktiviert, wird der Artikelname verwendet statt die Artikelkurzbeschreibung.
| |
| | | | |
| − | <box type="hinweis">
| + | [[Bild:44.netzlaufwerk_einrichten_win7.jpg|Netzlaufwerk verbinden - Ordner suchen]] |
| − | '''Hinweis:'''
| |
| | | | |
| − | Diese Option lässt sich nur dann verändern, wenn in jedem Artikel eine Kurzbeschreibung hinterlegt wurde. Wenn Artikel existieren in denen keine Kurzbeschreibung hinterlegt wurde, ist die Option automatisch aktiv und lässt sich nicht deaktivieren.
| |
| | | | |
| − | </box>
| + | Zum Schluss klicken sie auf "Ferigstellen" um die Erstellung des Zugriffs abzuschließen. |
| − | | |
| − | | |
| − | '''Lagerbestand in Faktura-XP mitführen'''
| |
| − | | |
| − | Wenn der Lagerbestand bei Artikelabruf übernommen werden soll, kann man dies mit dieser Option aktivieren.
| |
| − | | |
| − | | |
| − | '''Shopartikelnummern in Faktura-XP verwenden'''
| |
| − | | |
| − | Ist diese Option aktiviert und besitzt kein Artikel welcher im Artikelabruf bearbeitet werden soll Daten die zu einer Inkonsistenz oder einem Fehlverhalten durch z.B. Doppler oder zu lange Artikelnummern führen, übernimmt diese Option statt der internen eigenen Artikel-ID von Faktura-XP die Artikelnummer des Shops. Wird eine Inkonsistenz oder ein Fehlverhalten ermittelt wird für den anstehenden Artikelabruf diese Option ignoriert.
| |
| − | | |
| − | | |
| − | '''HTML-Notation von Sonderzeichen wandeln'''
| |
| − | | |
| − | Wenn Umlaute nicht korrekt dargestellt werden, kann diese Option diese korrigieren. Hierbei werden alle HTML-Notationen (z.B. HTML-Befehle für Umbrüche, Umlaute, Aufzählungen usw.) umgewandelt oder entfernt.
| |
| − | | |
| − | | |
| − | '''Standard Artikeleinheit'''
| |
| − | | |
| − | Hier kann die Standardeinheit angegeben werden, wenn in einem Artikel oder in einer Bestellposition keine Einheit hinterlegt ist.
| |
| − | | |
| − | | |
| − | '''Standarderlösart'''
| |
| − | | |
| − | Hier kann das Standard Erlöskonto für Artikel hinterlegt werden.
| |
| − | | |
| − | | |
| − | '''Eigenschaften / Varianten / Attribute als eigene Artikel anlegen'''
| |
| − | | |
| − | Besitzt ein Artikel Varianten, so werden aus diesen eigene Artikel erzeugt. Ist die Option ausgeschaltet werden nur die Hauptartikel abgerufen und alle Varianten-Artikel werden ignoriert.
| |
| − | | |
| − | '''Shopartikelnummern in Faktura-XP verwenden (bei Positionsauswahl in Dokumenten)'''
| |
| − | | |
| − | Ist diese Option aktiviert, kann man in Faktura-XP im Artikel-ID-Feld nach der SKU statt der internen Faktura-XP Artikelnummer suchen.
| |
| − | | |
| − | | |
| − | '''Inaktive Artikel bei Übertragung berücksichtigen'''
| |
| − | | |
| − | Ist diese Option aktiviert, werden auch inaktive Artikel abgerufen. Diese Artikel werden im Artikelstamm von Faktura-XP ebenfalls auf inaktiv gestellt und dementsprechend farblich kenntlich gemacht.
| |
| | | | |
| | | | |
| | | | |
| | . | | . |
| − | ===Registerkarte "Lagereinstellungen"===
| |
| − |
| |
| − | Auf der Registerkarte „Lagereinstellungen“ können Sie das Verhalten für die Lagerbuchung Shop-seitig sowie Faktura-XP-seitig festlegen.
| |
| | | | |
| | + | ==== 3. Einrichtung des Zugriffs auf die Datenbank ==== |
| | | | |
| − | '''Lagerbestand an Shop zurückmelden''' | + | In den Punkten [[Nach_der_Installation#1._Freigabe_des_Verzeichnisses|1. Freigabe des Verzeichnisses ]] und [[Nach_der_Installation#2._Einrichtung_eines_Netzlaufwerkes|2. Einrichtung eines Netzlaufwerkes]] haben sie nun kennen gelernt, wie sie auf dem "Datenbank-PC" eine Freigabe einrichten und auf dem "Arbeits-PC" einen Netzwerkzugriff erstellen. Für den Zugriff auf die Datenbank müssen Sie zum Schluss noch eine '''Verbindung zwischen diesem Arbeits-PC und dem Datenbank-PC''' herstellen. Dieser Vorgang ist an jedem Arbeits-PC auszuführen um sicher zu stellen, dass alle Mitarbeiter mit dem selben Datenbestand verbunden sind. Verbinden sie den aktuellen Arbeits-PC nun mit dem "Mandanten" auf dem Daten-PC. |
| | | | |
| − | Ist diese Option aktiviert, wird nach einem Bestellabruf die Lagerbestandsübermittlung angestoßen. Hierbei werden alle Artikel, die aus dem gleichen Shop-Profil stammen, welche sich seit dem letzten Bestellabruf verändert haben an den Shop übermittelt. Diese Option ist Standardmäßig deaktiviert um ein "Nur-Lesend-Abruf" ermöglichen zu können.
| + | Dazu klicken Sie in der Navigation auf '''"Verwaltung -> Mandanten -> Mandant wechseln"'''. |
| | | | |
| | + | [[Datei:35.Mandantwechseln_Menubaum.png]] |
| | | | |
| − | '''Lagerbestände aus Artikel-Stamm Informationen übertragen (Empfohlen)'''
| |
| | | | |
| − | Dies ist die Standardoption, wie die aktuell in Faktura-XP verfügbaren Lagerbestände an den Shop übertragen werden. Hierbei wird der Wert des Lagerbestandes, welcher im Artikel hinterlegt wird 1:1 an den Shopartikel übertragen.
| + | Im nachfolgenden Dialog klicken Sie auf "Mandant suchen". Verwenden Sie nun den Dialog zur Suche der Datenbankdatei "Data2k.mdb" auf dem Datenbank-PC. Verwenden Sie dabei das unter "2." eingerichtete Netzlaufwerk (z.B. X:\). Wählen sie die Hauptdatenbank-Datei "Datak.mdb" aus. |
| | | | |
| | | | |
| − | '''Lagerbestände aus Lagerzu- und abgänge übertragen'''
| + | Nach der Auswahl der Datenbankdatei "Data2k.mdb" wird Faktura-XP die Datenbanktabellen dauerhaft einbinden und dann die Anwendung automatisch neu starten. |
| | | | |
| − | Unterstützt der Shop eine Lagerhistorie wird mittels der API in dieser ein Eintrag hinzugefügt welcher die Differzenz zwischen dem Artikel im Shop und Faktura-XP abbildet und trägt diesen dort ein. Unterstützt der Shop diese Form der Übermittlung nicht, lässt sich dieser Menüpunkt nicht auswählen.
| + | Sie sind nun über das Netzwerk mit dem Datenbank-PC verbunden. Alle Eingaben und Änderungen werden von nun an dort gespeichert. |
| | | | |
| | + | <box type="hinweis"> |
| | | | |
| − | '''Eindeutige Kennung für Lagerbuchung bei Shopabruf'''
| + | Beachten Sie beim Netzwerkbetrieb, dass Sie die Datensicherung nun immer am "Datenbank-PC" durchführen müssen. Die lokalen Datenbanken enthalten keine aktuellen Daten mehr. |
| | + | </box> |
| | | | |
| − | Hier wird festgelegt, in welchem Informationsfeld des Faktura-XP Artikels der Artikel der Bestellposition zugeordnet werden kann. Wird über die Auswahl dann der Artikel eindeutig gefunden, wird der Lagerbestand des Faktura-XP Artikels um die Verkaufte Menge der Bestellposition vermindert. Wird „keine Lagerbuchung vornehmen“ (Standard) ausgewählt, werden die Lagerbestände in Faktura-XP nicht durch die Mengen welche in den Bestellpositionen vorhanden sind verändert.
| + | <box type="achtung"> |
| − | | |
| − | <box type="tipp"> | |
| − | '''Tipp:'''
| |
| − | | |
| − | Für eine eindeutige Erkennung empfiehlt es sich, die Option "Stock-Keeping-Unit (SKU) / Hersteller-Artikelnummer (Shop-Artikelnummer)" zu verwenden. Bei der Übernahme der Artikel über die Funktion Artikelabruf wird die Artikelnummer immer in das SKU-Feld im Artikelstamm geschrieben. Dies, zusammen mit der '''products_id''' welche Shop-Intern den Artikel eindeutig macht, ermöglicht eine saubere Erkennung der Artikel bei Übertragung der Bestellungen als Lieferscheine und Rechnungen um so dem Lager korrekt die Mengen zu entnehmen.
| |
| | | | |
| | + | Belassen Sie das Verzeichnis "Data" auf dem lokalen Arbeitscomputer, auch wenn die enthaltenen Datenbanken nicht mehr mit aktuellen Daten befüllt werden. Es könnten dennoch temoräre Daten oder Parameter von dort gelesen werden. |
| | + | |
| | </box> | | </box> |
| | | | |
| − | <box type="hinweis">
| |
| − | '''Hinweis:'''
| |
| | | | |
| − | Bei der Artikelübertragung mittels Funktion '''Artikelabruf''' und aktivierter Einstellung "Lagerbestand in Faktura-XP mitführen" wird immer der aktuelle IST-Zustand des Lagers aus dem Shop übermittelt. Dieser Wert entspricht dem aktuellen Lagerbestand nach den bis dahin eingegangenen Bestellungen. Wird ein Bestellabruf getätigt mit Bestellungen die vor diesem Abruf getätigt wurden, werden die Lagermengen nochmals abgezogen. Es empfiehlt sich, vor der Übernahme der Artikel durch '''Artikelabruf''' sämtliche Bestellungen abzurufen, und danach erst den Artikelabruf zu starten um mögliche Fehlbestände auszuschließen bzw. so gering wie möglich zu halten.
| |
| | | | |
| − | </box>
| + | Um die '''Datenquelle''' bzw. den '''Mandanten''' zu wechseln lesen sie auch das Kapitel [[Datenquellen/Mandant_wechseln|Datenquellen/Mandant wechseln]]. |
| | | | |
| − | .
| |
| − | ===Registerkarte "Buchungseinstellungen"===
| |
| | | | |
| − | Auf der Karteikarte „Buchungseinstellungen“ können Gegenkonto und Buchungskonto für in Rechnung umgewandelte Bestellungen hinterlegt werden.
| |
| | | | |
| | + | Kontrollieren sie nach Einrichtung des Netzwerkes an jedem einzelnen Arbeits-PC - auch durch Probeeingaben ob wirklich alle Mitarbeiter auf die selben Daten sehen. Legen sie dazu an einem beliebigen Arbeits-PC einen Kunden neu an und sehen an den übrigen Arbeits-PC's oder dieser auch überall sichtbar wird. |
| | | | |
| − | .
| |
| − | ===Registerkarte "Service-Funktionen"===
| |
| | | | |
| − | Auf der Karteikarte „Service-Funktionen“ befinden sich Funktionen, welche den Bestellabruf begrenzen. Dies ist bei einer Technischen Wartung durch einen Administrator notwendig, wenn Funktionen geprüft und Daten ausgewertet werden müssen. Diese Optionen sollten nur von einem Administrator aktiviert werden, und müssen nach Verwendung vom Administrator wieder deaktiviert werden.
| |
| | | | |
| | | | |
| | | | |
| | . | | . |
| − | ==ZA-Textbausteine==
| |
| | | | |
| − | Möchten Sie für jede Zahlart einen individuellen Text hinterlegen, so können Sie über die Schaltfläche die Verwaltung der Zahlartabhängigen Textbausteine öffnen. In diesem können Sie für jede im Onlineshop hinterlegte Zahlart individuell die Texte oberhalb und unterhalb der Positionen festlegen. Ist ein Zahlartabhängiger Textbaustein aktiviert und sind Textbausteine hinterlegt werden diese bevorzugt verwendet. Unbekannte Zahlarten verwenden die Einstellungen aus den Einstellungen „Text-Baustein oberhalb / unterhalb der Positionen“. Ist der Zahlartabhängige Textbaustein aktiviert und kein Textbaustein hinterlegt werden keine Texte ausgegeben.
| + | === Netzwerk mit Server === |
| | | | |
| | + | Das Prinzip Leistungsstärkerer Netzwerke ist das sogenannte Client-Server Netzwerk. Dazu ist die Version '''Faktura-XP PRO''' oder höher notwendig, die wahlweise mit einer '''MS-Access Datenbank''' oder einer '''SQL Server Datenbank''' betrieben werden kann. |
| | | | |
| − | <box type="hinweis">
| + | [[File:44.Netzwerk_Schema_Peer_to_Peer.png|480px|Netzwerk]] |
| − | '''Hinweis:'''
| |
| | | | |
| − | Bevor Sie Zahlartabhängige Textbausteine für Zahlungsweisen des Shops hinterlegen können, müssen in den Stammdaten unter Texte > Textbausteine diese Vorlagen angelegt werden. Lesen Sie dazu den Abschnitt [[Texte#Textbausteine|Textbausteine]]
| |
| | | | |
| − | </box>
| + | Ein '''Client-Server Netzwerk''' ist so aufgebaut, dass alle Computer über ein Netzwerk miteinander verbunden sind. Die gemeinsame Datenbank, wird auf dem Server abgelegt oder installiert und dient als Datenquelle / Zugriffsquelle für alle Benutzer. Damit lassen sich die Daten zentral erfassen und bearbeiten. |
| | | | |
| − | .
| |
| − | ===Navigation innerhalb der ZA-Textbaustein-Verwaltung===
| |
| | | | |
| − | Die ZA-Textbaustein-Verwaltung zeigt beim öffnen immer die erste vorhandene Zahlart an. Um die Zahlarten zu wechseln, können die blauen Schaltflächen (1) verwendet werden. Um eine neue Zahlart hinzufügen zu können, genügt ein Klick auf die Plus-Schaltfläche (2) bei '''Funktion / Modulname'''.
| + | Der Begriff Server als Hardware wird verwendet: |
| | | | |
| − | . | + | * als Bezeichnung für einen Rechner, auf dem eine Server-Software oder eine Gruppe von Server-Programmen laufen, die grundlegende Dienste bereitstellt. Beispiele: Mailserver, Webserver oder Applikationsserver. Weitere Informationen unter Host (Informationstechnik). |
| − | ===Hinzufügen eines neuen Zahlart-Moduls===
| |
| | | | |
| − | Wird auf die Plus-Schaltfläche bei '''Funktion / Modulname''' geklickt, öffnet sich eine Eingabemaske zum hinzufügen einer neuen Zahlart. Geben Sie hier die im Shop ersichtliche Modulbezeichnung bei '''Funktion / Modulname''' ein. Sollte die Zahlart eine zweite Bezeichnung besitzen, z.B. zur Unterscheidung verschiedener Vorgänge (Vorkasse, auf Rechnung, Lastschrift etc.) kann bei '''Alias''' hier diese Bezeichnung hinterlegt werden, sofern diese im Shop eindeutig ist. Geben Sie abschließend bei '''Bezeichnung''' den Text ein, welcher auf der Rechnung später für die Zahlart erscheinen soll.
| + | * als Bezeichnung für einen Computer, dessen Hardware auf Serveranwendungen abgestimmt ist, teils durch spezifische Leistungsschwerpunkte (z. B. hoher Daten-Durchsatz, großer Arbeitsspeicher, viele CPUs, hohe Zuverlässigkeit, aber unbedeutende Grafikleistung). |
| | | | |
| − | '''Beispiel:'''
| |
| | | | |
| − | Funktion / Modulname: '''paypal3'''
| + | Wird Faktura-XP in einer "Server-Landschaft" betrieben, kann mit Faktura-XP PRO eine SQL Server 2000/2005/2008 oder Express / MSDE Datenbank verwendet werden. Zur Installation eines SQL Server sind hinreichende Kenntnisse bezüglich Installationen an einem Server-Betriebssystem zwingend erforderlich. Ziehen Sie nötigenfalls den Systemadministrator oder einen Experten für Server-Installationen zu Rate. |
| − | Alias: '''paypal3_preinstallments'''
| |
| − | Bezeichnung: '''PayPal Kauf auf Rechnung'''
| |
| | | | |
| − | Bestätigen Sie ihre Eingaben durch Klick auf die '''OK''' Schaltfläche. Die von ihnen angelegte Zahlart wird nun angezeigt und Sie können für jede Dokumentart nun die passenden Textbausteine festlegen.
| + | <box type="achtung"> |
| | | | |
| − | .
| + | Arbeitscomputer (Client-PC) mit einem Betriebssystem "Home Edition" sind für Server-Client Anwendungen nicht geeignet. Verwenden Sie für alle Arbeitscomputer mindestens Betriebssysteme mit der Ergänzung "Professional". |
| − | ===Bearbeitung und Anpassen eines Zahlart-Moduls===
| |
| − | | |
| − | Bereits vorhandene Zahlarten können aktiviert oder deaktiviert werden. Wird eine Zahlart in der ZA-Textbaustein-Verwaltung deaktiviert, so werden bei Zahlung mittels dieser Zahlungsweise keine spezifischen Textbausteine verwendet. Es gelten die Textbaustein-Einstellungen aus den Parametern der Registerkarte '''Dokumenterstellung'''. Sind diese leer werden die Standardtexte verwendet.
| |
| − | | |
| − | Je Zahlart können für die Dokumentarten '''Auftragsbestätigung''', '''Lieferschein''', '''Rechnung''' und '''Proforma-Rechnung''' je ein Textbaustein oberhalb der Position als auch ein Textbaustein unterhalb der Positionen ausgewählt werden.
| |
| − | | |
| − | Jedes Zahlart-Modul kann auf der Registerkarte "Einstellungen" noch weiter individualisiert werden. Hier kann die Zahlart selbst definiert werden, Kommentare hinterlegt werden und auch angegeben werden, ob zum Lieferdatum eine bestimmte Anzahl an Tage hinzuaddiert werden Aufgrund der Bearbeitungszeit.
| |
| − | | |
| − | .
| |
| − | ==Magento 2 Spezifische Shopeinstellungen==
| |
| − | | |
| − | Einstellungen die speziell das Shopsystem Magento 2 betreffen und Auswirkungen auf den Bestell- und Artikelabruf haben finden sich in der Registerkarte "Magento 2" wieder.
| |
| − | Hier drin sind die jeweiligen Einstellungen nochmals in verschiedene Registerkarten unterteilt.
| |
| − | | |
| − | .
| |
| − | ===Registerkarte "API-Zugriff"===
| |
| − | | |
| − | Auf der Registerkarte „API-Zugriff“ ist es möglich, den Zugang zu einem oder mehreren Magento 2 Shops einzurichten oder zu verwalten. Die auf dieser Registerkarte hinterlegten Zugänge werden lokal auf jedem Arbeitsplatz separat hinterlegt und angelegt. Dadurch ist eine Differenzierung innerhalb der Arbeitsplätze bei Verwendung von mehr wie einem Shop möglich. Wenn mehrere Arbeitsplätze denselben Zugriff zu einem Shop eingerichtet bekommen soll, ist darauf zu achten, dass die '''Bezeichnung''' des Profils auf jedem Arbeitsplatz in der Schreibweise identisch ist um Fehler und Duplikate zu vermeiden.
| |
| − | | |
| − | <box type="tipp">
| |
| − | '''Sicherung sowie Import/Export von Einstellungen und Profilen'''
| |
| − | | |
| − | Eingerichtete Shop-Profile und dessen Einstellungen finden sich im Unterverzeichnis '''\Plugins\Webshop\Settings''' jeder Faktura-XP Installation wieder. Wurde auf einem Arbeitsplatz die Schnittstelle zum Onlineshop eingerichtet, so kann der Inhalt dieses Ordners auf einen weiteren Arbeitsplatz kopiert werden. Dadurch werden sämtliche Einstellungen sowie das Profil übertragen und Fehlkonfigurationen können vermieden werden.
| |
| | | | |
| | + | Im anderen Fall kann für einen reibungslosen Zugriff nicht garantiert werden. |
| | </box> | | </box> |
| − |
| |
| − |
| |
| − |
| |
| − | .
| |
| − |
| |
| − | ===Registerkarte "Übertragungseinstellungen"===
| |
| − |
| |
| − | Auf der Registerkarte „Übertragungseinstellungen“ können Sie das Verhalten des Artikel- bzw. Bestellabrufs mit speziellen Optionen beeinflussen. Diese Einstellungen sollten nur von Erfahrenen Benutzern verwendet werden da sich diese bei falscher Verwendung auch Negativ auswirken können.
| |
| − |
| |
| − |
| |
| − | Für die Magento® 2-Schnittstelle existieren folgende Optionen:
| |
| − |
| |
| − | '''Artikelbilder automatisch herunterladen'''
| |
| − |
| |
| − | Ist der Pfad der Bilder via HTTP verfügbar, so werden Artikelbilder beim Artikelabruf in dem hier angegebenen Verzeichnis abgelegt und dem Artikel verknüpft.
| |
| − |
| |
| − |
| |
| − |
| |
| − | .
| |
| − | ===Registerkarte "Abrufeinstellungen"===
| |
| − |
| |
| − | In den „Abrufeinstellungen“ wird festgelegt, ab welcher Artikel- bzw. Bestellnummer der jeweilige Abruf passieren soll. Hierbei können Einstellungen wie „Von – Bis“ hinterlegt und somit der Abruf der Daten verkleinert werden. Wird der Haken „Autom. fortfahren“ hinter den Werten gesetzt, wird der Wert im „Bis“-Feld entfernt und es wird „Ab“ der angegebenen Nummer / Datumsangabe ein Abruf getätigt.
| |
| − | Ein kleinerer "Bis"- als "Ab"-Wert oder "0" im "Bis"-Wert führt dazu, dass bis zur letzten vorhandenen Bestellung / zum letzten vorhandenen Artikel abgerufen wird.
| |
| − |
| |
| − |
| |
| − | <box type="tipp">
| |
| − | '''Zwischenabrufe und Zurückstellen'''
| |
| − |
| |
| − | Standardmäßig ruft eine neueingerichtete Shopschnittstelle ab der ersten Bestellung / dem ersten Artikel ab. Es ist daher Sinnvoll, die "Ab"- und "Bis"-Werte entweder vor zugeben oder in mehreren Schritten (z.B. hunderter Schritte "Ab 0 bis 100, ab 100 bis 200 usw.) Bestellungen oder Artikel abzurufen. Dadurch können Probleme in den Einstellungen schneller lokalisiert und behoben werden und es kommt seltener bis gar kein Verbindungsabbruch zum Shop vor. Jeder Shop kann nur eine bestimmte Menge an Ergebnisse liefern. Ist die Menge der Ergebnisse zu groß kann ein Abbruch seitens des Servers ausgelöst werden. Durch die gezielte Angabe von "Ab"- und "Bis" lassen sich Abrufe dennoch durchführen.
| |
| − |
| |
| − | Wenn ältere Bestellungen oder Artikel nochmals abgerufen werden sollen (z.B. nachdem der Lieferschein oder der Artikel entfernt wurde) kann durch eine Anpassung der "Ab"- und "Bis"-Werte dieser Vorgang wiederholt werden.
| |
| − | Stellen Sie Abschließend der "Ab"-Wert auf den maximal Wert (durch händische Eingabe soweit bekannt) und den "Bis"-Wert auf 0 um beim nächsten Abruf fortfahren zu können.
| |
| − |
| |
| − | </box>
| |
| − |
| |
| − | .
| |
| − | ===Registerkarte "Erweiterungsfunktionen"===
| |
| − |
| |
| − | Die Registerkarte "Erweiterungsfunktionen" beinhaltet eine Reihe an Hilfsmittel, welche die Wartung, Aktualisierung und Pflege von Daten die mit dem Shop in Verbindung stehen vereinfacht.
| |
| − |
| |
| − |
| |
| − | '''Verknüpfungen'''
| |
| − |
| |
| − | Unter Verknüpfungen kann man Artikel, welche Händisch angelegt wurden mit dem aktiven Shopprofil verknüpfen. Hierbei wird der Shop kontaktiert und es wird je nach Auswahl nach der internen Products-ID oder der SKU gesucht. Wird ein Artikel hierzu gefunden, werden die notwendigen Informationen (SKU bei Auswahl „Artikel über ID verknüpfen, products_id bei Auswahl „Artikel über SKU verknüpfen“) sowie die Shopprofil-Kennung (Die selbstgewählte Bezeichnung des Profils) und der Shoptyp "MAG" dem Artikel hinterlegt. Auch ist es möglich händisch angelegte Kunden zu verknüpfen, hier werden Kunden deren Emailadresse im Shop vorhanden sind, bei einem Treffer die Shopprofil-Kennung (Die selbstgewählte Bezeichnung des Profils), die Shop-KundenID (sofern vorhanden) und der Shoptyp "GX3" hinterlegt.
| |
| − |
| |
| − | <box type="tipp">
| |
| − | '''Wechsel von Magento 1.x auf Magento 2.x'''
| |
| − |
| |
| − | Sollten Sie vor der Nutzung von Magento 2 einen Magento 1 Shop in dem aktuell verwendeten Mandanten genutzt haben so kann - sofern die Stammdaten der Datenbank des Magento 1 unverändert in Magento 2 übernommen wurden sofort weiter in der Magento 2-Schnittstelle verwendet werden. Durch die Verknüpfung wird lediglich die Shop-Profilkennung zusätzlich in die Artikel übernommen, sofern die products_id und sku mit denen des Magento 2-Shops übereinstimmen. Ist eine Abweichung vorhanden, z.B. die products_id im Artikelstamm entspricht nicht der products_id im Shop wird der betroffene Artikel nicht "konvertiert".
| |
| − | </box>
| |
| − |
| |
| − |
| |
| − |
| |
| − | .
| |
Der erste Start von Faktura-XP
Faktura-XP kann über das Windows® Startmenü oder der Verknüpfung "Faktura-XP" auf Ihrem Desktop gestartet werden.
Starten aus dem Startmenü
Für einen Start aus dem Startmenü klicken Sie bei z.B. Windows-7® auf "Windows® Startmenü -> Alle Programme -> Faktura-XP" (1). Dort wählen Sie das Symbol für die Anwendung Faktura-XP® (2).
Für andere Versionen Windows® (z.B. Windows 8® oder Windows 10®) schlagen sie im Handbuch des entsprechenden Systems nach.
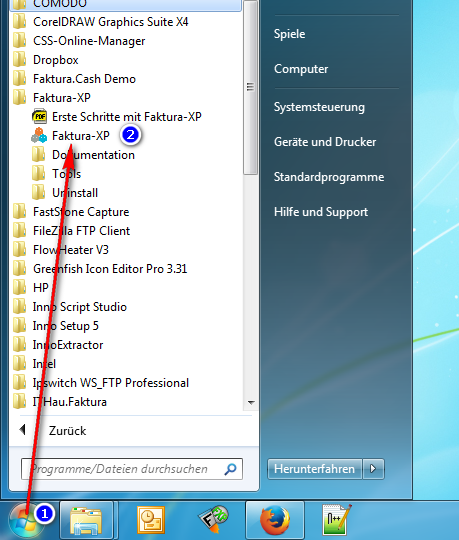
Start über Ihren Desktop
Die Installation legt auf Ihrem Desktop zwei Symbole ab. Zum einen das Faktura-XP Start Symbol. Für einen Start der Anwendung Faktura-XP über Ihren Desktop klicken Sie doppelt auf das Symbol "Faktura-XP" (1). Die Anwendung wird dann gestartet.
Für eine mögliche Fernwartung Ihres System durch uns oder unseren Support ist noch das Symbol "Fernwartung" angelegt. Falls es eimal notwendig wird Ihnen direkt an Ihrem Arbeits-PC zu helfen, kann unser Support mit Ihrer Zustimmung unter Angabe eines nur für sie sichtbaren PIN Codes Zugriff auf Ihr System nehmen. Sie sind während der Verbindung telefonisch mit uns verbunden. Für den Start der Fernwartung über Ihren Desktop klicken Sie doppelt auf das Symbol "Fernwartung Faktura-XP" (2). Die Anwendung wird dann kurzer Zeit gestartet.
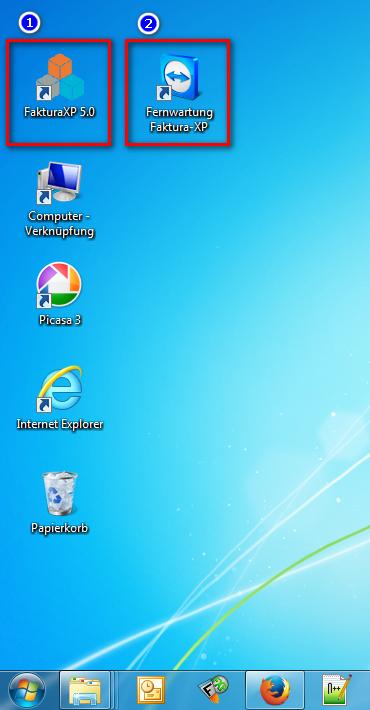
Ausführen als Administrator
Je nach eingestellter Berechtigungen Ihres Arbeits-PC kann der interne Zugriff auf ihr eigenes System eingeschränkt sein. Dies macht sich eventuelle durch merkwürdiges Verhalten der Anwendung oder durch Sicherheitswarnungen Ihres Windows® Systems bemerkbar. In diesm Falle ist ein Starten der Anwenung statt mit einem Doppelklich nun mit einem "Rechtsklick" erforderlich.
Dazu klicken sie mit Ihrer Maus über dem Symbol "Faktura-XP" mit der rechten Maustaste(1). Damit erscheint das "Kontextmenü" Ihres Windows® Desktop.
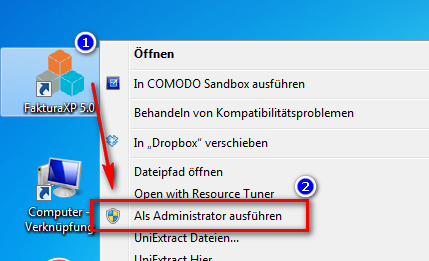
Wählen Sie nun den Eintrag "Als Administrator ausführen" (2). Die Anwendung starten nun mit besonderen Berechtigungen (die eines Administartors) und gibt Faktura-XP die Möglichkeit auf Systeminterne Bereiche oder Ihrem Netzwerk zuzugreifen, die für die Ausführung der Anwendung Faktura-XP notwendig sein können.
Tipp:
Der Start mit dem Rechtsklick ist in der Regel nur beim ersten Start nach der Installation notwendig.
Sie sollten diese Startmethode immer bei Neuinstallationen und auch dem ersten Start nach der Installation eines Updates zu Faktura-XP wählen.
Lizenzierung der Software
Zur Verwendung der Software ist eine Lizenzierung erforderlich. Diese wird nach dem Kauf in Form eine Lizenzdatei geliefert, die wir im Regelfall per Email zustellen.
Diese Lizenzdatei berechtigt den Käufer die Software im vereinbarten Umfang, entsprechend der zugestimmten Lizenzbedingungen zu nutzen. Bewahren Sie die Lizenzdatei zusammen mit der Lizenzbestätigung an einem sicheren Ort sorgfältig auf und legen Sie eine Sicherungskopie der Lizenzdatei auf ein externes Medium (externe Festpaltte, USB-Stick, CD ROM) ab.
Die Lizenzdatei legen sie auf jedem Arbeits-PC auf dem Faktura-XP installiert wurde in das Startverzeichnis von Faktura-XP ab. Das Verzeichnis ist im Regelfall "C:\Anwendungen\FakturaXP\". Eventuell ist die gelieferte Lizenzdatei als ZIP Datei gepackt. Die Lizenzdatei muss als entpackte Datei im genannten Verzeichnis vorliegen. Weitere Informationen zur Lizenzierung Ihrer Faktura-XP Version lesen Sie bitte im Kapitel Lizenzierung nach.
Start als Demoversion
Der Start der Demoversion unterscheidet sich nicht vom Start der Vollversion. Die Demoversion ist lediglich in einem separaten Verzeichnis abgelegt. Das Standardverzeichnis der Demoversion ist "C:\Anwendungen\FakturaXP_Demo\".
Möchten Sie in der Demoversion bereits mit Ihren "Echtdaten" arbeiten, ist dies problemlos möglich. Die Datenbank kann nach dem Umstellung auf eine Vollversion übernommen werden. Fragen sie dazu gern bei unserem Support nach.
Netzwerke und ihre Funktionen
Je nach erworbener Lizenz kann die installierte Version Faktura-XP als Einzelplatz- oder als Netzwerkversion verwendet werden. Dabei handelt es sich jeweils um die selbe Installation, die zunächst immer als Einzelplatz-Installation abgewickelt wird. Erst im zweiten Schritt wird die Vernetzung vorgenommen und der Zugriff über das vorhandene Netzwerk eingerichtet.
.
Einzelplatzlösung

Die Installtation Faktura-XP als Einzelplatz benötigt kein Netzwerk. Faktura-XP wird auf dem Computer des Benutzers lokal installiert. Auf diesem Arbeits-PC wird das Programm angewendet. Die eingegebenen Daten werden auf der eingebauten Festplatte lokal abgespeichert. Die Datensicherungen werden ebenfalls lokal an diesem Arbeitscomputer durchgeführt.
Die Erweiterung zu einer Netzwerkversion für mehrere Mitarbeiter ist
jederzeit durch Zukauf entsprechender Lizenzen möglich.
.
Kleines Netzwerk
Peer-to-Peer oder PC- zu PC-Verbindung sind synonyme Bezeichnungen für eine Kommunikation zwischen vernetzten Computern ohne echten Server.

In einem reinen Peer-to-Peer-Netz sind alle Computer gleichberechtigt und durch ein einfaches Netzwerk miteinander verbunden. Damit die Datenbankdatei von allen Benutzern zur gleichen Zeit verwendet werden kann, muss diese auf einem der am Netzwerk angeschlossenen Arbeitscomputer abgelegt sein. Welcher Arbeitscomputer dazu verwendet wird ist im Prinzip egal. Sie sollten jedoch den Arbeitscomputer auswählen, der über den größten Arbeitsspeicher und ausreichend freier Festplattenkapazität verfügt.
Beachten Sie, dass der Arbeitscomputer, der die Datenbankdateien beinhaltet, immer
eingeschaltet sein muss, damit die anderen Arbeitscomputer auf dessen Daten zugreifen können.
Zur vereinfachung nennen wir den Arbeitscomputer, der die aktuellen Datenbanken beinhalten soll "Datenbank-PC" und die zugreifenden Computer "Arbeitscomputer".
Die Ablage der Datenbankdateien ist auch auf externen Medien wie USB Festplatten möglich, kann aber zu verlangsamten Datengeschwindigkeiten führen. Auch der Einsatz von drahtlosen WLAN Netzwerken ist zwar prinzipiell möglich aber für Datenbankzugriffe nicht ratsam. Bei möglichen Störungen der Funkstrecke kann es dabei unter Umständen zu Datenverlusten oder Beschädigungen der Datenbank kommen.
Damit die anderen teilnehmenden Arbeitscomputer auf diese Datenbankdatei ebenfalls zugreifen können, müssen folgende Vorbereitungen getroffen werden:
- Freigabe des Verzeichnisses, das die Datenbanken auf dem Arbeitscomputer enthält (Datenbank-PC).
- Einrichtung eines Netzlaufwerkes an jedem Arbeitscomputer, der auf die Datenbank zugreifen soll.
- Einrichtung des Zugriffs auf die Datenbank über das unter 2. eingerichtete Netzlaufwerk.
.
1. Freigabe des Verzeichnisses
Netzwerklaufwerke freigeben
Um eine Freigabe eines Ordners zu erzielen, damit andere Mitarbeiter auf diesen zugreifen können, wählen Sie mit Ihrem "Windows-Explorer" das Verzeichnis Ihrer Faktura-XP Installation auf dem Datenbank-PC aus.
Das Unterverzeichnis "Data" enthält die für Faktura-XP notwendigen Datenbankdateien. Dieser Ordner muss für alle andere Benutzer durch eine Freigabe "sichtbar" gemacht werden.
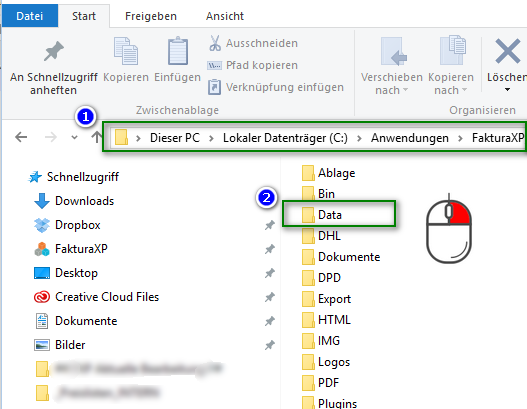
Klicken Sie dazu mit der rechten Maustaste auf das Verzeichnis "Data" und wählen die Freigabeoption aus. Klicken Sie dazu zunächst auf "Eigenschaften" und dann auf den Register "Freigabe".
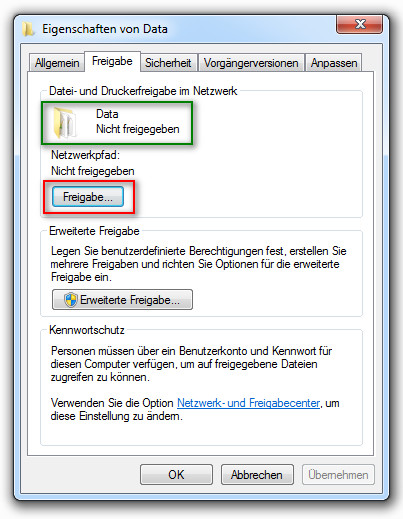
Klicken Sie auf die Schaltfläche "Freigabe..." (verschiedene Windows Versionen können abweichen). Bei erfolgreicher Freigabe erscheint eventuell ein Freigabesymbol auf dem ausgewählten Ordner.
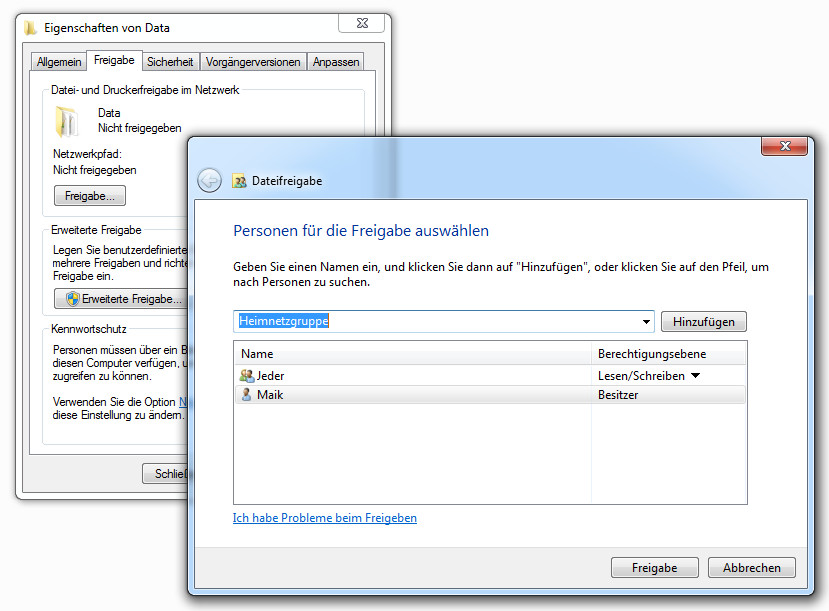
Sie können nun eine Freigabe für bestimmte Gruppen Ihres Netzwerkes oder einzelne Benutzer vornehmen. Sie geben hier also an, welche Benutzer und/oder Gruppen auf diesen Ordner zugreifen dürfen und ob Berechtigungenen zur Änderung von Daten bestehen.
Die Teilnehmer zu Faktura-XP sollten natürlich "Lesen UND Schreiben" Rechte haben, damit
die Bearbeitung von Daten möglich wird.
Erweiterte Freigabe...
Mit "Erweiterte Freigabe..." können sie benutzerdefinierte Berechtigungen zur Freigabe von Verzeichnissen einstellen. Geben sie den Ordner Frei indem sie über diese Freigabe die Benutzergruppe "Jeder" hinzufügen oder erstellen und dieser dann die Freigabe mit den entsprechenden Häkchen einräumen. Geben Sie mindestens "Lensen UND Ändern" an. Sie sollten aber auch "Vollzugriff" einstellen, wenn z.B. von Mitarbeitern (oder auch Ihnen selbst) neue Mandanten erstellt werden sollen. Ohne Vollzugriff sind Mandanten nicht erstellbar.
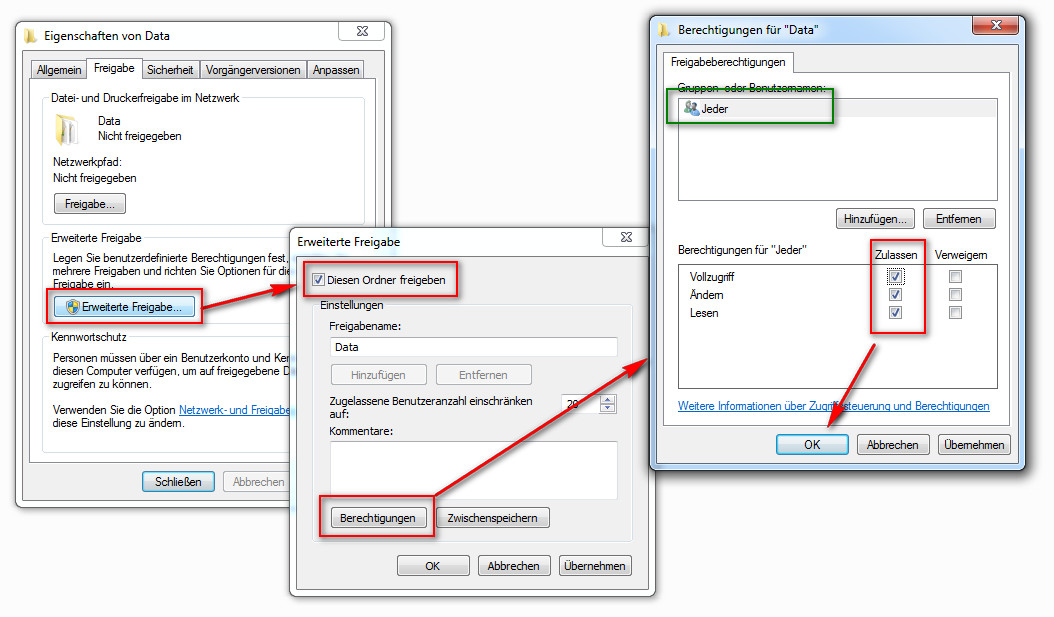
Diese Freigabe ist nur an einem der Arbeitscomputer im Netzwerk notwendig. Alle anderen Arbeitscomputer werden zu einem späteren Zeitpunkt mit diesem freigegebenen Ordner verbunden.
.
2. Einrichtung eines Netzlaufwerkes
Die Einrichtung eines Netzlaufwerkes wird an jedem Arbeitscomputer durchgeführt, der auf die Datendankdateien des Datenbank-PC (an dem die Freigabe des Verzeichnisses vorgenommen wurde) zugreifen soll.
Dazu verwenden Sie im unter Windows® den "Windows-Explorer". Klicken Sie im Navigationsbaum des Explorers auf "Netzwerklaufwerk verbinden". Dieser Punkt kann in einem Menü angezeigt sein, ist aber auch über einen Rechtsklick auf den Punkt "Dieser PC", "Computer" oder ""Netzwerk" erreichbar.
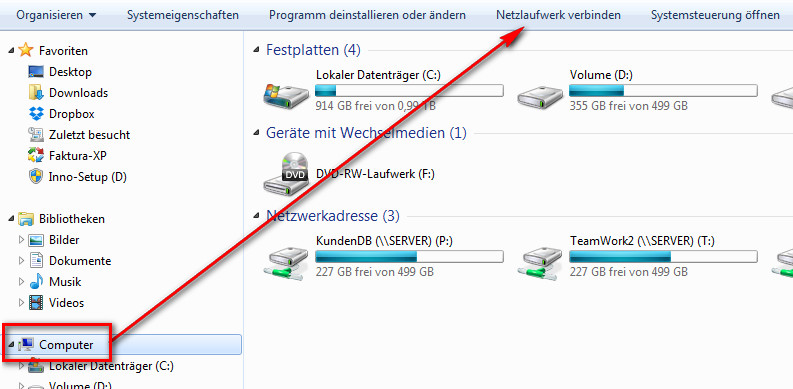
Der Dialog Netzwerklaufwerk verbinden öffnet sich. Hier klicken Sie auf "Durchsuchen". Damit öffnet sich ein weiterer Dialog. Sie wählen zunächst einen freien Laufwerksbuchstaben aus. Wir empfehlen Ihnen einen Buchstaben zu verwenden, der an allen Arbeits-PC's verfügbar ist. Das ist meist ein Buchstabe am Ende des Alphabetes - z.B. "X:". Der Eintrag "Ordner" ist ein Verweis auf die Zieldatenquelle für die sie den Laufwerksbuchstaben angegeben haben. Es wird also nun der Laufwerksbuchstabe mit dem Link auf den unter "1." freigegebenen Ordner verknüpft - quasi ein Alias erstellt. Klicken sie auf "Durchsuchen" und suchen sie über das Netzwerk den zuvor freigegebenen Ordner "Data". Weitere Informationen zu Laufweksbuchstaben und Netzwerkeinrichtungen finden sie auch in der Dokumentation Ihres Windows-Betriebssystems.
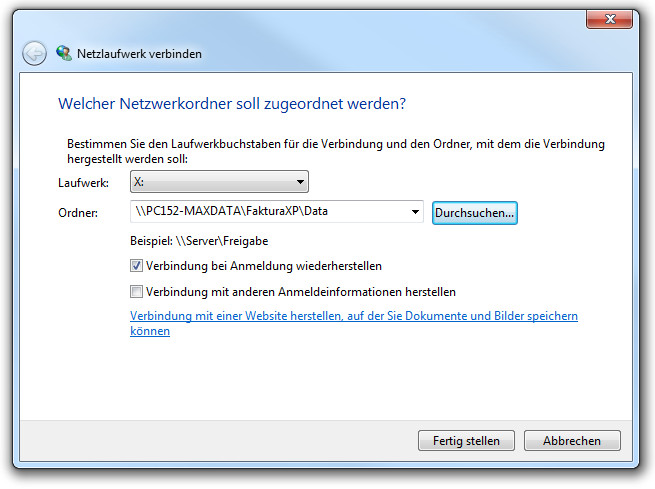
Zum Schluss klicken sie auf "Ferigstellen" um die Erstellung des Zugriffs abzuschließen.
.
3. Einrichtung des Zugriffs auf die Datenbank
In den Punkten 1. Freigabe des Verzeichnisses und 2. Einrichtung eines Netzlaufwerkes haben sie nun kennen gelernt, wie sie auf dem "Datenbank-PC" eine Freigabe einrichten und auf dem "Arbeits-PC" einen Netzwerkzugriff erstellen. Für den Zugriff auf die Datenbank müssen Sie zum Schluss noch eine Verbindung zwischen diesem Arbeits-PC und dem Datenbank-PC herstellen. Dieser Vorgang ist an jedem Arbeits-PC auszuführen um sicher zu stellen, dass alle Mitarbeiter mit dem selben Datenbestand verbunden sind. Verbinden sie den aktuellen Arbeits-PC nun mit dem "Mandanten" auf dem Daten-PC.
Dazu klicken Sie in der Navigation auf "Verwaltung -> Mandanten -> Mandant wechseln".
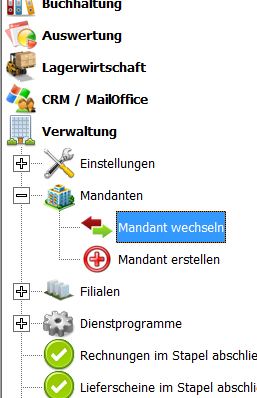
Im nachfolgenden Dialog klicken Sie auf "Mandant suchen". Verwenden Sie nun den Dialog zur Suche der Datenbankdatei "Data2k.mdb" auf dem Datenbank-PC. Verwenden Sie dabei das unter "2." eingerichtete Netzlaufwerk (z.B. X:\). Wählen sie die Hauptdatenbank-Datei "Datak.mdb" aus.
Nach der Auswahl der Datenbankdatei "Data2k.mdb" wird Faktura-XP die Datenbanktabellen dauerhaft einbinden und dann die Anwendung automatisch neu starten.
Sie sind nun über das Netzwerk mit dem Datenbank-PC verbunden. Alle Eingaben und Änderungen werden von nun an dort gespeichert.
Beachten Sie beim Netzwerkbetrieb, dass Sie die Datensicherung nun immer am "Datenbank-PC" durchführen müssen. Die lokalen Datenbanken enthalten keine aktuellen Daten mehr.
Belassen Sie das Verzeichnis "Data" auf dem lokalen Arbeitscomputer, auch wenn die enthaltenen Datenbanken nicht mehr mit aktuellen Daten befüllt werden. Es könnten dennoch temoräre Daten oder Parameter von dort gelesen werden.
Um die Datenquelle bzw. den Mandanten zu wechseln lesen sie auch das Kapitel Datenquellen/Mandant wechseln.
Kontrollieren sie nach Einrichtung des Netzwerkes an jedem einzelnen Arbeits-PC - auch durch Probeeingaben ob wirklich alle Mitarbeiter auf die selben Daten sehen. Legen sie dazu an einem beliebigen Arbeits-PC einen Kunden neu an und sehen an den übrigen Arbeits-PC's oder dieser auch überall sichtbar wird.
.
Netzwerk mit Server
Das Prinzip Leistungsstärkerer Netzwerke ist das sogenannte Client-Server Netzwerk. Dazu ist die Version Faktura-XP PRO oder höher notwendig, die wahlweise mit einer MS-Access Datenbank oder einer SQL Server Datenbank betrieben werden kann.

Ein Client-Server Netzwerk ist so aufgebaut, dass alle Computer über ein Netzwerk miteinander verbunden sind. Die gemeinsame Datenbank, wird auf dem Server abgelegt oder installiert und dient als Datenquelle / Zugriffsquelle für alle Benutzer. Damit lassen sich die Daten zentral erfassen und bearbeiten.
Der Begriff Server als Hardware wird verwendet:
- als Bezeichnung für einen Rechner, auf dem eine Server-Software oder eine Gruppe von Server-Programmen laufen, die grundlegende Dienste bereitstellt. Beispiele: Mailserver, Webserver oder Applikationsserver. Weitere Informationen unter Host (Informationstechnik).
- als Bezeichnung für einen Computer, dessen Hardware auf Serveranwendungen abgestimmt ist, teils durch spezifische Leistungsschwerpunkte (z. B. hoher Daten-Durchsatz, großer Arbeitsspeicher, viele CPUs, hohe Zuverlässigkeit, aber unbedeutende Grafikleistung).
Wird Faktura-XP in einer "Server-Landschaft" betrieben, kann mit Faktura-XP PRO eine SQL Server 2000/2005/2008 oder Express / MSDE Datenbank verwendet werden. Zur Installation eines SQL Server sind hinreichende Kenntnisse bezüglich Installationen an einem Server-Betriebssystem zwingend erforderlich. Ziehen Sie nötigenfalls den Systemadministrator oder einen Experten für Server-Installationen zu Rate.
Arbeitscomputer (Client-PC) mit einem Betriebssystem "Home Edition" sind für Server-Client Anwendungen nicht geeignet. Verwenden Sie für alle Arbeitscomputer mindestens Betriebssysteme mit der Ergänzung "Professional".
Im anderen Fall kann für einen reibungslosen Zugriff nicht garantiert werden.