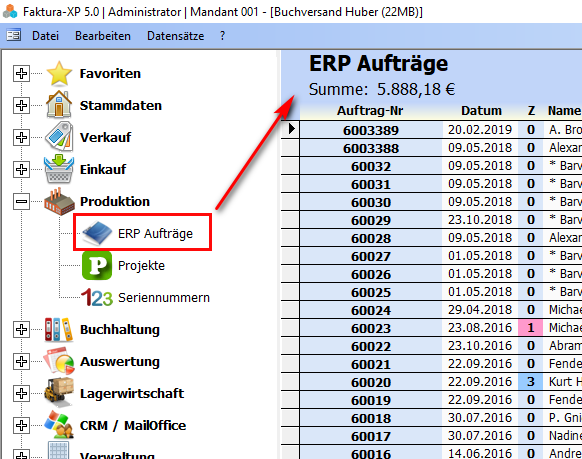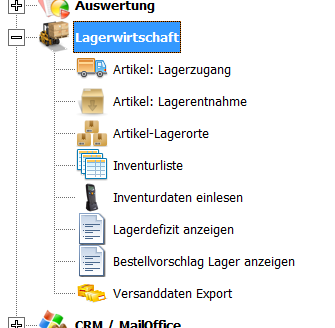Aufträge erstellen und Fertigungsaufträge erstellen: Unterschied zwischen den Seiten
| Zeile 1: | Zeile 1: | ||
| − | <seo title="Onlinehandbuch Faktura-XP Software| | + | <seo title="Onlinehandbuch Faktura-XP Software|Fertigungsaufträge " |
metakeywords="Warenwirtschaft,Software,faktura" | metakeywords="Warenwirtschaft,Software,faktura" | ||
| − | metadescription="Software für Unternehmer - Thema: | + | metadescription="Software für Unternehmer - Thema: Fertigungsaufträge in der Faktura-XP Software erstellen" |
viewport="width=device-width, initial-scale=1" | viewport="width=device-width, initial-scale=1" | ||
robots="index, follow" | robots="index, follow" | ||
/> | /> | ||
| − | == | + | =Fertigungsaufträge= |
| − | ''' | + | <!-- Fertigungsverwaltung, Rezepturverwaltung, Rezeptur, Produktfertigung --> |
| + | Unter dem Begriff Fertigungsauftrag fließen die notwendigen Arbeitsprozesse für die Herstellung von Waren in Faktura-XP zusammen. Fertigungen können dazu verwendet werden, einzelne Teil-Komponenten zu einem fertigen Produkt zusammen zu führen. Das Modul Fertigungen eignet sich besonders für produzierende Gewerbe sowie für Produktarbeiten welche über den eigentlichen Bereich hinaus gehen. | ||
| + | |||
| + | '''Beispiel einer Fertigung''' | ||
| + | |||
| + | Als Beispiel kann das Abfüllen von hergestelltem Wein genommen werden. | ||
| + | Wein als Erzeugnis selbst, ohne Umverpackung oder Lagerung wird als eigenständiger Artikel in Faktura-XP erfasst. | ||
| + | Die Umverpackungen bzw. Lagermöglichkeiten werden ebenfalls als eigene Artikel erfasst z.B. „Eichenfass 50 Liter“, „Flasche 0,5 Liter“, „Flasche 0,7 Liter“, „Flasche 1,0 Liter“, „Flaschenetikett“ | ||
| + | Da das Erzeugnis Wein nicht ohne eine Umverpackung dem Kunden verkauft werden kann, muss es Produkte geben welche Verkaufsfähig und Verkaufsfertig sind. | ||
| + | |||
| + | In Faktura-XP wird nun ein neuer Artikel „Wein 0,5 Liter“ angelegt. Auf der Registerkarte „Fertigungsanweisung“ wird nun für die Herstellung einer Flasche „Wein 0,5 Liter“ alle dafür notwendigen Teil-Komponenten hinterlegt: | ||
| + | |||
| + | * Der Artikel „Wein“ als Erzeugnis selbst mit Menge | ||
| + | * Die Flasche 0,5 Liter | ||
| + | * Das Flaschenetikett | ||
| + | |||
| + | Alle Teilkomponenten werden für die Fertigung selbst benötigt um das Verkaufsfähige Produkt erzeugen zu können. Die Mengen der Teil-Komponenten werden während der Fertigung reserviert, nach Abschluss der Fertigung in reservierter und real verbrauchter Menge den Teil-Komponenten entnommen und die real gefertigte Menge des Verkaufsfähigen Produktes wird bei Einlagerung dem Lager hinzugefügt. | ||
__TOC__ | __TOC__ | ||
. | . | ||
| + | =Vorbereitungen für einen Fertigungsauftrag= | ||
| − | + | Damit ein Fertigungsauftrag angelegt werden kann, müssen die zu produzierenden Artikel im Artikelstamm vorbereitet werden. Dies geschieht über sogenannte '''Fertigungsanweisungen''' welche man jedem einzelnen Artikel hinterlegen kann, der aus anderen Artikeln (z.B. Zutaten, Bauteile oder Hilfsstoffe) produziert bzw. gefertig werden soll. Sie dient also auch als Dokumentation der Zusammensetzung oder Rezeptur des Produktes. Diese Fertigungsanweisungen können für eine Vielzahl von Artikelarten verwendet werden. Vom Zusammenbau eines Computers, Herstellung von Farben, zusammenstellung von Präsentkörben bis hin zu dem hier verwendeten Beispiel einer Weinabfüllung. Überall dort, wo mehrere Handlungsschritte und einzelne Artikel verwendet werden um Produkte zu erstellen, können die Fertigungsaufträge ein einfaches aber wichtiges Hilfsmittel für die Dokumentation und die Nachvollziehbarkeit produzierter Waren sein. | |
| − | |||
| − | |||
| − | |||
| − | |||
| − | |||
| − | |||
| − | |||
| − | |||
| − | |||
| − | ''' | ||
| − | |||
| − | |||
| − | |||
| − | |||
| − | |||
| − | |||
| − | |||
| − | |||
| − | |||
| − | |||
| − | |||
| − | |||
| − | |||
| − | |||
| − | |||
| − | |||
| − | |||
| − | |||
| − | |||
| − | |||
. | . | ||
| − | === | + | ==Fertigungsanweisung einem Artikel hinterlegen== |
| − | |||
| − | + | Die Fertigungsanweisung ist die Dokumentation für die Herstellung von Verkaufsfähigen Produkten. Die in einer Fertigungsanweisung aufgeführten Artikel, werden beim Start einer Fertigung dem Lagerbestand entnommen und in den Bestand "Reserviert" übertragen. Bei Abschluss der Fertigung werden diese dann mit der produzierten Menge (Ergebnismenge) multipliziert und dann vom Reserviert-Bestand abgezogen. Die Fertigungsanweisung zur Herstellung eines Artikels wird in dem zu produzierenden Artikel hinterlegt. | |
| − | |||
| + | Navigieren sie zu '''Stammdaten -> Artikel -> Artikelstamm''' | ||
| + | |||
| + | [[Bild:00.Navigation_Artikelstamm.png|Navigation Artikelstamm]] | ||
| − | |||
| − | |||
| − | |||
| − | . | + | Wählen Sie in der Artikelliste den gewünschten, zu produzierenden Artikel aus oder legen sie einen neuen Artikel an. In der Detailansicht des Artikels wechseln Sie auf die Registerkarte "Fertigungsanweisung". |
| − | |||
| − | |||
| + | [[Bild:50.Artikelstamm_Register_Fertigungsanweisung.png|Artikeldetails Registerkarte Fertigungsanweisung]] | ||
| − | |||
| − | |||
| − | |||
| − | |||
| − | |||
| − | |||
| − | |||
| − | |||
| − | |||
| − | |||
| − | |||
| − | |||
| − | |||
| − | |||
| − | |||
| − | |||
| − | |||
| − | |||
| − | |||
| − | |||
| − | |||
| − | |||
| + | Geben Sie zunächst im Feld „Mindestproduktionsmenge“ eine Menge an, wie viele Einheiten des Verkaufsfähigen Produktes mindestens pro Fertigung produziert werden müssen. Dieser Wert kann bei Einleitung einer Fertigung später überstimmt werden, gilt aber als Vorgabe für Fertigungen. Nun können Sie beliebig viele Artikel der Fertigungsanweisung hinzufügen. Geben Sie dazu die Artikelnummer in das Feld Artikel-Nr. ein oder Suchen Sie den gewünschten Artikel mittels Doppelklick auf das Eingabefeld Artikel-Nr. um die Suchmaske zu öffnen. Haben Sie einen Artikel ausgewählt, hinterlegen Sie nun im Feld Menge die Anzahl, welche benötigt wird um eine Verkaufsfähige Einheit zu produzieren. | ||
<box type="hinweis"> | <box type="hinweis"> | ||
| − | ''' | + | '''Mengenangabe:''' |
| − | + | Hinterlegen Sie hier grundsätzlich immer nur die Menge für „eine Verkaufseinheit“. Bei der Erstellung der Fertigung selbst werden die Werte exakt aus der Fertigungsanweisung übernommen und beim Start der Fertigung selbst mal der angegebenen Menge der zu produzierenden Einheiten multipliziert dem Lager entnommen. Bei Fehleingaben werden zu hohe Lagermengen dem Artikel entnommen. | |
</box> | </box> | ||
| Zeile 102: | Zeile 65: | ||
| − | + | Im Feld Artikelbeschreibung wird die Bezeichnung des Artikels übernommen, kann aber beliebig erweitert und angepasst werden. Die Artikelbeschreibung des Artikels selbst wird dadurch nicht verändert. Textliche Änderungen gelten ausschließlich innerhalb der Fertigung und der Fertigungsanweisung. Hier können z.B. Fertigungsbeschreibungen, wichtige Hinweise zur Verwendung oder der Verarbeitung hinterlegt werden. | |
| − | |||
| − | |||
| − | |||
| − | |||
| − | |||
| − | |||
| − | |||
| − | |||
| − | |||
| − | |||
| − | |||
| − | |||
| − | |||
| − | |||
| − | |||
| − | |||
| − | |||
| − | |||
| − | |||
| − | |||
| − | |||
| − | |||
| − | |||
| − | |||
| − | |||
| − | |||
| − | |||
| − | |||
| − | |||
| − | |||
| − | |||
| − | |||
| − | |||
| − | |||
| − | |||
| − | |||
| − | |||
| − | |||
| − | |||
| − | |||
| − | |||
| − | |||
| − | |||
| − | |||
| − | |||
| − | |||
| − | |||
| − | |||
| − | |||
| − | |||
| − | |||
| − | |||
| − | |||
| − | |||
| − | |||
| − | |||
| − | |||
| − | |||
| − | |||
| − | |||
| − | |||
| − | |||
| − | |||
| − | |||
| − | |||
| − | |||
| − | |||
| − | |||
| − | |||
| − | |||
| − | |||
| − | |||
| − | |||
| − | |||
| − | |||
| − | |||
| − | |||
| − | |||
| − | |||
| − | |||
| − | |||
| − | |||
| − | |||
| − | |||
| − | |||
| − | |||
| − | |||
| − | + | <box type="achtung"> | |
| + | '''Rekursivität und Verschachtelte Fertigungen:''' | ||
| − | + | Innerhalb einer Fertigungsanweisung ist das Auswählen des eigenen Artikels nicht möglich um eine Rekursion zu vermeiden. Eine Verschachtelte Fertigung „Fertigung von Artikel A, welche eine Fertigung von Artikel B benötigt“ wird nicht abgebildet und muss in eigenen, unabhängigen Fertigungsaufträgen stattfinden. | |
| − | |||
| − | |||
| − | |||
| − | |||
| − | |||
| − | |||
| − | |||
| − | |||
| − | |||
| − | |||
| − | |||
| − | |||
| − | |||
| − | |||
| − | |||
| − | |||
| − | |||
| − | |||
</box> | </box> | ||
| Zeile 217: | Zeile 76: | ||
| − | + | Über die Schaltfläche „Position löschen“ entfernen Sie einen Eintrag aus der Liste der Fertigungsanweisung. Mit einem Klick auf die Schaltfläche „Drucken“ lässt sich eine Übersicht der Fertigungsanweisung für den zu produzierenden Artikel erstellen. In diesem werden alle Teil-Komponenten der Fertigung inklusive aktuellem Lager- und Reserviert-Bestand sowie „Lagerort“ und „Lagerfach“ des Artikel ausgegeben. | |
| − | |||
| − | |||
| − | |||
| − | |||
| − | |||
| − | |||
| − | |||
| − | |||
| − | |||
| − | |||
| − | |||
| + | [[Bild:50.Bericht_Fertigungsanweisung.png|Bericht Fertigungsanweisung]] | ||
| − | |||
| − | |||
| − | |||
| − | |||
| − | |||
| − | |||
| − | |||
| − | |||
. | . | ||
| − | |||
| − | + | ==Auftragsliste der Fertigungsaufträge== | |
| + | '''Die ERP Aufträge in Faktura-XP sind als Produktions- und Serviceaufträge zu verstehen.''' Sie können diese verwenden, um selbst Waren zu produzieren, Produkte komplettieren oder Service- und Montageaufträge zu verwalten. Um eine Liste vorhandener ERP Aufträge einzusehen oder neue zu erstellen, klicken Sie in der Navigation auf '''Produktion > ERP-Aufträge'''. | ||
| − | |||
| − | + | [[Datei:11.Navigation_Auftragsliste.png]] | |
| − | |||
| − | |||
| − | |||
| − | |||
. | . | ||
| + | ===ERP/Fertigungsliste=== | ||
| − | + | Jeder Fertigungsauftrag besitzt, ähnlich dem ERP-Auftrag eine “Auftragskarte”. Diese kann als Fertigungs- oder Serviceunterlage verwendet werden. Ist der Fertigungsauftrag erfasst kann die Produktion durch Druck der jeweiligen Begleitdokumente angestoßen und durch Ausführung des '''Abschlusses''' beendet werden. Wurden Fertigungen für Kunden durchgeführt, kann ein Fertigungsauftrag in ein Lieferschein umgewandelt werden. | |
| − | |||
| − | |||
| − | |||
| − | |||
| − | |||
| − | |||
| + | [[Bild:50.Fertigungsauftrag_Liste.png|1200px|Auftragsliste]] | ||
. | . | ||
| − | === | + | ===Schaltflächen im oberen Bereich der Auftragsliste=== |
| − | + | [[Bild:50.Fertigungsauftrag_Filter_und_Navigation_oben.png|Obere Navigation und Filter]] | |
| − | + | Mit der Optionsauswahl '''Filter''' (1) kann man die Liste nach ERP-Aufträge, Fertigungen oder allen Aufträgen filtern. Mit dem Häkchen oben "'''auch abgeschlossene anzeigen'''" (2) werden Ihnen alle Aufträge, auch abgeschlossene angezeigt. Die Schaltfläche mit dem "Pfeil nach unten" (3) vergrößert die Zeilenhöhe der Anmerkungsfelder rechts, um mehr Informationen anzuzeigen. Die Schaltfläche "?" (4) zeigt diese Hilfe an. | |
| Zeile 282: | Zeile 114: | ||
. | . | ||
| − | === | + | ===Schaltflächen im unteren Bereich der Auftragsliste=== |
| + | ---- | ||
| − | |||
| − | |||
| − | |||
| − | |||
| − | |||
| + | ====Schaltfläche Neu==== | ||
| + | [[Bild:00.Neu.gif|Schaltfläche Neu]] Mit der Schaltfläche "'''Neu'''" erstellen Sie einen neuen Auftrag. | ||
. | . | ||
| − | ==== | + | ====Schaltfläche Details==== |
| − | + | [[Bild:00.Details.gif|Schaltfläche Details]] Durch die Schaltfläche "'''Details'''" gelangen Sie in den ausgewählten Auftrag und können diese einsehen und bearbeiten. | |
. | . | ||
| − | ==== | + | ====Schaltfläche Drucken==== |
| − | + | [[Bild:00.Drucken.gif|left|Schaltfläche Drucken]] Mit einem Klick auf die Schaltfläche "'''Drucken'''" erscheint der Druckdialog für den ausgewählten Auftrag, auf den gerade der Datensatzmarkierer zeigt. | |
| − | |||
| − | + | Der Ausdruck von Dokumenten wird grundsätzlich und ausschließlich von dem verwendeten Betriebssystem und den darauf installierten Druckern des lokalen Arbeitsplatzes ausgeführt. Die Anwendung selbst macht keine Druckausgaben. Die Dokumente werden lediglich im vordefinierten Format vorbereitet und dann an das Betriebssystem zum Ausdruck übergeben. | |
| − | |||
| − | |||
| − | |||
| + | Einrichtung neuer Drucker und Einstellungen der vorhandenen Drucker, Farbeauswahl, Druckqualität, Schachtauswahl oder ähnliches wird ausschließlich in der Systemsteuerung Ihres Betriebssystems oder speziellen Dialogen des Druckerherstellers vorgenommen. Bei Druckproblemen sollten Sie zuerst dort nachsehen oder einen Fachmann bzw. die Hotline des Druckerherstellers zu Rate ziehen. | ||
| + | '''Druckausgabe Dialog''' | ||
| + | [[Bild:50.Fertigungsauftrag_Druckausgabe.png|Druckausgabe des Fertigungsdialogs]] | ||
| − | . | + | Im Druckdialog können Sie nun zwischen drei Dokumentarten auswählen. Die Dokumentart '''Fertigungsübersicht''' (1) gibt eine Übersicht des ausgewählten Fertigungsauftrags aus ohne diesen zu Starten. Fertigungsübersichten können dazu verwendet werden, sich einen Überblick über die vorstehende Fertigung zu machen, ohne diese direkt in Auftrag zu geben. |
| − | + | Wenn die Fertigung gestartet werden soll, werden die jeweiligen Dokumente hierzu ausgedruckt (2). Die '''Lageranforderung''' dient der Übersicht, welche Waren für die Produktion benötigt werden, die '''Fertigungsauftrag''' dient ähnlich beim ERP Auftrag als Arbeitskarte. Auf dieser sind alle notwendigen Informationen ersichtlich die für die Produktion der Ware notwendig ist. | |
| − | |||
| − | |||
| − | |||
| − | |||
| + | In der Auswahl des Listendrucks (3) können Sie eine Gesamtliste der offenen Fertigungsaufträge anzeigen und drucken. Die Liste ist nach Termin sortiert und in Monate gruppiert. Möchten Sie eine zeitliche Eingrenzung der Liste offener Fertigungsaufträge anzeigen oder drucken, wählen Sie den Punkt "Fertigungsliste - Monat" aus und geben in den Feldern '''M:''' den Monat und in das Feld '''J:''' das gewünschte Jahr ein. | ||
| + | Klicken Sie dann auf "Drucken". Die Daten werden dann in der Voransicht auf dem Bildschirm angezeigt. In der Voransicht können Sie dann das angezeigte Dokument drucken, als PDF Dokument erstellen oder ein PDF Dokument als Email versenden. | ||
| − | |||
| + | [[Datei:50.Druck_Voransicht_Funktionsleiste.png|Voransicht der Daten mit Menüleiste]] | ||
| − | |||
| − | |||
| − | |||
| − | |||
| − | |||
| − | |||
| − | |||
| − | |||
| − | |||
| − | |||
| − | |||
| − | |||
| − | |||
| Zeile 351: | Zeile 165: | ||
Ist kein PDF Programm installiert, empfehlen wir Ihnen die Installation des [https://www.pdfforge.org/de/pdfcreator/download kostenlosen "PDF Creator"]. Dieser ist funktionell mit Faktura-XP kompatibel und kann auch zusätzlich, neben Ihrem aktuellen PDF Programm installiert werden. Faktura-XP findet diesen dann bei Bedarf automatisch auf Ihrem System und verwendet dessen Funktionen um Dokumente als PDF Dateien zu erstellen. | Ist kein PDF Programm installiert, empfehlen wir Ihnen die Installation des [https://www.pdfforge.org/de/pdfcreator/download kostenlosen "PDF Creator"]. Dieser ist funktionell mit Faktura-XP kompatibel und kann auch zusätzlich, neben Ihrem aktuellen PDF Programm installiert werden. Faktura-XP findet diesen dann bei Bedarf automatisch auf Ihrem System und verwendet dessen Funktionen um Dokumente als PDF Dateien zu erstellen. | ||
| − | |||
</box> | </box> | ||
| − | |||
| − | |||
| − | |||
| − | |||
| − | |||
| − | |||
| − | |||
| − | |||
| − | |||
| − | |||
. | . | ||
| + | ====Schaltfläche LS erstellen==== | ||
| − | + | [[Bild:00.LS_Erstellen.png|Schaltfläche LS erstellen]] Mit der Schaltfläche "'''LS erstellen'''" wird ein Lieferschein mit den Positionen des Fertigungsauftrags erstellt. | |
| − | |||
| − | |||
| − | |||
| − | |||
| − | |||
| − | |||
| − | |||
| − | |||
| − | |||
| − | |||
| − | |||
| − | |||
| − | |||
| − | |||
| − | [[ | ||
| − | |||
| − | |||
| − | |||
| − | |||
| − | |||
| − | |||
| − | |||
| − | |||
| − | |||
| − | |||
. | . | ||
| + | ====Schaltfläche Abschluss==== | ||
| − | + | [[Bild:00.Abschluss.png|Schaltfläche Abschluss]] Mit der Schaltfläche "'''Abschluss'''" wird ein gestarteter Fertigungsauftrag abgeschlossen indem die produzierte Menge angegeben wird. Abgeschlossene Fertigungsaufträge werden in der Farbe Grün dargestellt. Fertigungsaufträge die in der Liste der offenen Fertigungen in Grün erscheinen sind noch nicht dem Lager gutgeschrieben worden. | |
| − | |||
| − | |||
| − | |||
| − | |||
| − | |||
| − | [[ | ||
| − | |||
| − | |||
. | . | ||
| − | ==== | + | ====Schaltfläche Löschen==== |
| − | |||
| − | |||
| − | |||
| − | |||
| − | |||
| − | |||
| − | |||
| − | |||
| − | |||
| − | |||
| − | |||
| + | [[Bild:00.Loeschen3.gif|Schaltfläche Löschen]] Die Schaltfläche "'''Löschen'''" entfernt den ausgewählten kompletten Fertigungsauftrag. | ||
. | . | ||
| − | ==== | + | ====Schaltfläche Suchen==== |
| − | |||
| − | |||
| − | |||
| − | |||
| − | |||
| − | |||
| − | |||
| − | |||
| − | |||
| − | |||
| − | |||
| − | |||
| − | |||
| − | |||
| + | [[Bild:00.Suchen.gif|left|Schaltfläche Suchen]] Die Anzeige in der Auftragsliste kann durch Eingabe von Suchbegriffen eingegrenzt werden. Der verwendete Suchbegriff kann ein Teil des Kundennamens, des Matchcodes, die Fertigungsnummer oder ein Teil des Anmerkungsfeldes sein. Auch kann nach der Chargennummer oder den Ablageort gesucht werden. | ||
| + | Geben Sie im Eingabefeld den gesuchten Begriff ein und drücken dann die <Enter>-Taste. Zur direkten Suche über die Kundennummer geben Sie diese im Feld "Kd.Nr.:" ein und drücken die <Enter>-Taste. | ||
. | . | ||
| − | ==== | + | ====Schaltfläche Spezialsuche==== |
| − | |||
| − | |||
| − | |||
| − | |||
| − | |||
| − | |||
| − | |||
| − | |||
| − | |||
| − | |||
| − | |||
| − | |||
| − | |||
| − | |||
| − | |||
| − | |||
| − | |||
| − | |||
| − | |||
| − | |||
| − | |||
| − | |||
| − | |||
| − | |||
| − | |||
| − | |||
| − | |||
| − | |||
| − | |||
| − | |||
| − | |||
| − | |||
| − | |||
| − | |||
| − | |||
| − | |||
| − | |||
| − | |||
| − | |||
| − | |||
| − | |||
| − | |||
| + | [[Bild:00.Spezialsuche.gif|left|Schaltfläche Spezialsuche]] Mit der Schaltfläche "'''Spezialsuche'''" können Sie Aufträge ausfiltern, die z.B. einen Kundennamen aufweisen und/oder in einem bestimmten Datumsbereich liegen. | ||
. | . | ||
| + | ====Schaltfläche Exit==== | ||
| − | + | [[Bild:00.Exit.gif|Schaltfläche Exit]] Über "'''Exit'''" verlassen Sie die Auftragsliste. | |
| − | |||
| − | |||
| − | |||
| − | |||
| − | |||
| − | |||
| − | |||
| − | |||
| − | |||
| − | |||
| − | |||
| − | |||
. | . | ||
| − | |||
| − | + | ==Fertigungsauftrag erstellen== | |
| + | Sind die Fertigungsanweisungen den entsprechenden Artikeln hinterlegt worden, können Fertigungsaufträge angelegt und geplant werden. Fertigungsaufträge werden ähnlich den ERP Aufträgen gehandhabt und in einer Auflistung zusammengefasst. Um Fertigungsaufträge erstellen oder bearbeiten zu können, klicken Sie hierzu in der Navigation auf '''Produktion > ERP Aufträge'''. | ||
| + | [[Bild:50.Fertigungsliste.png|1200px|Auftragsliste]] | ||
| − | + | Klicken Sie hierzu in der Navigation zunächst auf Produktion (1), dann auf den Menüpunkt '''ERP-Aufträge''' (2) und anschließend auf '''Neu''' (3) um ein neuen ERP-Auftrag bzw. Fertigungsauftrag zu erstellen. | |
| − | |||
| + | Die Auftragsliste unterscheidet zwischen ERP Aufträge und Fertigungsaufträge durch die Filterung der Auftragsliste sowie durch farbliche Kennzeichnung. | ||
| + | [[Bild:50.ERP_Auftrag_AuftragNr_Farbe.png|Farbliche Unterscheidung der Auftragsnummern]] | ||
| − | + | ERP Auftragsnummern werden in der Farbe Hellblau dargestellt, während Fertigungsaufträge zwei unterschiedliche Farbdarstellungen beinhalten können. Fertigungsaufträge in der Farbe Orange sind angelegt aber noch nicht produziert. Fertigungsaufträge in der Farbe Grün sind bereits Produziert. Wird der Fertigungsauftrag in der Liste der offenen Fertigungen angezeigt ist dieser noch nicht eingelagert und/oder Abgeschlossen. | |
| − | + | Klicken Sie in der ERP Auftragsliste auf '''NEU''' um eine Dokumentart auszuwählen. | |
| + | [[Bild:50.ERP_Auftrag_Neu_Fertigungsauftrag.png|Liste der ERP-Aufträge - Auswahl Dokumentart]] | ||
| + | Markieren Sie die Option „Fertigungsauftrag“ und wählen Sie bei „Artikel-ID“ den zu produzierenden Artikel aus. Mit einem Doppelklick können Sie auch nach einem Artikel suchen. Es werden ihnen nur Artikel in der Suche angezeigt, welche eine Fertigungsanweisung hinterlegt haben. | ||
| + | Nach Auswahl des zu produzierenden Artikels geben Sie die zu produzierende Menge an. Ist diese kleiner als die im Artikel angegebene Mindestproduktionsmenge, erfolgt eine Warnung, ob der Vorgang fortgesetzt werden soll. | ||
| + | [[Bild:50.ERP_Auftrag_Neu_Fertigungsauftrag_Mengenwarnung.png|Fertigungsauftrag Neu - Mengenwarnung]] | ||
| − | . | + | Nach Eingabe der zu produzierenden Menge bzw. Bestätigung der Warnung werden die Positionen der Fertigungsanweisung in den Fertigungsauftrag übernommen und Sie können die Fertigung bearbeiten. |
| − | + | [[Bild:50.Fertigungsauftrag_Register_Auftrag.png|Fertigungsauftrag - Registerkarte Auftrag]] | |
| − | |||
| − | |||
| − | + | Zusätzlich zum ERP Auftrag können Sie eine Chargenbezeichnung und ein Materialort angeben, an welchem sich die für den zu produzierenden Artikel befindlichen Materialien befinden. | |
| − | |||
| + | [[Bild:50.Fertigungsauftrag_Register_Fertigung.png|Fertigungsauftrag - Registerkarte Fertigung]] | ||
| − | + | Auf der Registerkarte '''Fertigung''' können Sie eine Bezeichnung für die Fertigung hinterlegen um gleiche Fertigungen für unterschiedliche Kunden oder Verwendungen zu unterscheiden. Auch können Sie hier das Start sowie Termin-Datum für die Produktion und der Materialbeschaffung hinterlegen, solange die Produktion noch nicht beendet ist. Das Produktions-Ende wird automatisch mit Abschluss der Produktion gesetzt. | |
| + | Der Status der Produktion ändert sich dynamisch der aktuellen Verarbeitung. Wird zum Beispiel ein Startdatum für die Materialbeschaffung angegeben, wechselt der Status automatisch auf „Ware wird geliefert“. Ist ein Enddatum der Materialbeschaffung angegeben, erhält der Fertigungsauftrag den Status „Ware geliefert“. | ||
| − | = | + | <box type="hinweis"> |
| + | '''Status und Änderungen:''' | ||
| − | + | Solange ein Fertigungsauftrag den Status „Erfasst“ aufweist, können Positionen innerhalb der Fertigung verändert, hinzugefügt oder gelöscht werden. Wird ein Produktions- und/oder Materialbeschaffungsdatum (Start- und/oder Enddatum) gesetzt, verändert sich der Status von „Erfasst“ auf den jeweiligen Status und eine Veränderung der Positionen ist somit nicht mehr möglich. Ein Nachträgliches verändern des Status ist nicht möglich. | |
| − | + | </box> | |
| − | |||
| − | |||
| − | |||
| − | + | Die Karteikarte '''Arbeitskarte''' beinhaltet alle Positionen der Fertigungsanweisung mit Mengenangaben für die Produktion eines einzelnen verkaufsfähigen Produkts. Die hier angegebenen Mengen im Feld Anzahl werden mit der Menge der zu produzierenden verkaufsfähigen Artikel multipliziert und dem Lager bei Start der Produktion entnommen. | |
| + | [[Bild:50.Fertigungsauftrag_Register_Arbeitskarte.png|Fertigungsauftrag - Registerkarte Arbeitskarte]] | ||
| + | Es können neben den Positionen, welche aus der Fertigungsanweisung automatisch übernommen wurden, auch beliebig weitere Positionen hinzugefügt werden. Diese werden bei Ausdruck Fertigungsauftrages mit der zu produzierenden Menge multipliziert dem Lager entnommen und dem Reserviert-Bestand zugebucht. | ||
. | . | ||
| + | ==Ausführen einer Fertigung== | ||
| + | Damit eine Fertigung ausgeführt werden kann, muss der Ausdruck des Fertigungsauftrages ausgelöst werden. Dieser führt die Lagerentnahme der Teil-Komponenten aus dem Fertigungsauftrag multipliziert mit der zu produzierenden Menge aus und schreibt die Menge dem Reserviert-Bestand je Position. Markieren Sie den zu druckenden Fertigungsauftrag und klicken Sie auf die Schaltfläche '''Drucken''' um den Druckdialog und seine Optionen zu öffnen. | ||
| − | + | [[Bild:50.Drucken_Fertigungsaufrag.png|Druckansicht Bericht Fertigungsauftrag]] | |
| − | |||
| − | |||
| − | |||
| − | |||
| − | |||
| − | + | Wählen Sie eine der Druck-Optionen aus um Fertigungsaufträge zu starten oder eine Übersicht der einzelnen Fertigung bzw. für alle Fertigungen ausdrucken zu können. | |
| + | Ein Versand via Email oder speichern als PDF ist in der jeweiligen Voransicht möglich. | ||
| + | [[Bild:50.Drucken_Bericht_Fertigungsauftrag.png|Druckansicht Bericht Fertigungsauftrag]] | ||
| + | Klicken Sie hierzu auf '''Drucken''' und wählen Sie die Option '''Fertigungsauftrag''' aus. Bestätigen Sie ihre Auswahl im Druckdialog mit der Taste '''Drucken'''. Der Fertigungsauftrag wird anschließend in einer Voransicht zum Drucken oder weiterleiten als PDF via Email geöffnet. | ||
| + | [[Bild:50.Drucken_Bericht_Lageranforderung.png|Druckansicht Bericht Lageranforderung]] | ||
| + | Wenn eine Materialbeschaffung notwendig ist, können die dafür notwendigen Papiere über '''Drucken''' und der Auswahl '''Lageranforderung''' ausgedruckt oder als PDF via Email versendet werden. | ||
| + | [[Bild:50.Drucken_Bericht_Fertigungsuebersicht.png|600px|Druckansicht Bericht Fertigungsübersicht]] | ||
| − | . | + | Möchten Sie eine Übersicht des ausgewählten Fertigungsauftrages ausdrucken ohne diese bereits auszulösen, klicken Sie in der Auftragsliste auf '''Drucken''', wählen Sie '''Fertigungsübersicht''' aus und bestätigen Sie ihre Auswahl mit einem Klick auf '''Drucken'''. Die Voransicht der Fertigungsübersicht kann vor hier aus bequem gedruckt oder als PDF via Email versendet werden. |
| − | |||
| − | |||
| − | |||
| + | [[Bild:50.Drucken_Bericht_Fertigungsliste.png|Druckansicht Bericht Fertigungsliste]] | ||
| − | + | Möchten Sie eine Liste aller offenen Fertigungsaufträge bzw. aller Fertigungen eines bestimmten Monat/Jahres angezeigt bekommen, klicken Sie in der Auftragsliste auf '''Drucken''', wählen Sie anschließend '''Fertigungen – Offen''' für eine Liste aller aktuell offenen Fertigungsaufträge bzw. '''Fertigungen – Monat''' mit Auswahl des Monat/Jahres aus um eine Liste aller Fertigungen des gewählten Kalendermonat/-Jahres zu öffnen welche Sie von dort bequem Drucken oder als PDF via Email versenden können. | |
| − | |||
| − | |||
| − | |||
| − | |||
| − | |||
| − | |||
| − | |||
| − | |||
| − | |||
| − | |||
| − | |||
| − | |||
| − | |||
. | . | ||
| + | ==Abschließen einer Fertigung== | ||
| + | Wurde ein Fertigungsauftrag erstellt und die dafür notwendigen Dokumente (Lageranforderung, Fertigungsauftrag) gedruckt, beginnt die eigentliche Produktion des Artikels. Ist die Produktion des Artikels abgeschlossen, muss das Ergebnis der Produktion zurückgemeldet werden.Markieren Sie hierzu in der Auftragsliste den gewünschten Fertigungsauftrag und klicken Sie anschließend auf die Schaltfläche '''Abschluss'''. | ||
| − | + | [[Bild:50.Fertigungsauftrag_Abschluss.png|Fertigungsaufträge - Dialog Abschluss]] | |
| − | |||
| − | |||
| − | |||
| + | Im Dialog '''Abschluss Fertigungsauftrag''' können Sie nun die produzierte IST-Menge eingeben oder mittels der Plus- und Minus-Schaltflächen anpassen. Als Vorgabe steht in der IST-Menge der Wert der SOLL-Menge bereits voreingestellt. | ||
| − | + | Zusätzlich kann, wenn nicht bereits bei Erfassung des Fertigungsauftrages eine Chargennummer angegeben. | |
| − | |||
| − | |||
| − | |||
| − | |||
| − | |||
| − | |||
| − | |||
| − | |||
| − | |||
| − | |||
| − | |||
| − | |||
| − | |||
| − | |||
| − | |||
| − | |||
| − | |||
| − | |||
| + | Sollte die produzierte Ware an einem bestimmten Ablageort hinterlegt worden sein, kann dies in diesem Dialog festgehalten werden. | ||
| + | Anmerkungen zur Produktion können im Feld '''Anmerkungen''' hinterlegt werden. Sollte die '''IST-Menge''' von der '''SOLL-Menge''' abweichen, so ist eine Anmerkung mit Begründung der Abweichung Pflicht. | ||
| + | Durch Klick auf die Schaltfläche '''Fertigstellen''' wird die produzierte Lagermenge ('''IST''') im Fertigungsauftrag hinterlegt. Eine Lagerbuchung findet noch nicht statt. Der Fertigungsauftrag wird nun in der Liste der Fertigungsaufträge in der Farbe Grün dargestellt. | ||
. | . | ||
| + | ==Produzierte Fertigung dem Lager zuführen== | ||
| + | Damit der Fertigungsauftrag vollständig abgeschlossen ist muss abschließend eine Lagerbuchung durchgeführt werden. | ||
| − | + | Gehen Sie hierzu in der Navigation auf Lagerwirtschaft > „Artikel: Lagerzugang“ | |
| − | |||
| − | + | [[Bild:00.Navigation_Lagerwirtschaft.png|Navigation - Lagerwirtschaft]] | |
| − | + | Klicken Sie in der Liste der Artikelzugänge auf den kleinen Pfeil rechts der Schaltfläche '''Zugang aus Bestellung''' um aus der DropDown-Auswahl den Menüpunkt '''Zugang aus Fertigung''' auswählen zu können. | |
| − | |||
| − | + | [[Bild:50.Fertigungsauftrag_ZugangAusFertigung_Informationen.png|Fertigungsaufträge - Artikelzugang aus Fertigung - Karteikarte Informationen]] | |
| + | Im nachfolgenden Dialog können Sie über das DropDown eine Fertigung auswählen oder eine Die Fertigungsauftragsnummer eingeben. | ||
| + | <box type="hinweis"> | ||
| + | '''Eingaben im Feld Fertigung:''' | ||
| − | + | Die Eingabe der Fertigungsauftragsnummer kann durch Handeingabe und / oder durch Scannen des Barcodes des Fertigungsauftrages geschehen. Sollte bei der Eingabe erkannt werden, dass es sich nicht um eine Fertigung sondern um eine Bestellung oder um einen EAN-Barcode eines Artikels handelt, schließt sich dieser Dialog und führt Sie in die jeweilige korrekte Erfassungsmaske mit der zuvor getätigten Eingabe. Dieses funktioniert nicht nur im Dialog „Zugang aus Fertigung“ sondern auch in den Dialogen „Anlieferung Ware“ und „Zugang aus Bestellung“. | |
| − | + | </box> | |
| − | |||
| − | + | Wurde eine Fertigung ausgewählt, werden alle notwendigen Informationen der Fertigung zusammengefasst eingeblendet. Der Dialog enthält zeigt die für die Fertigung wichtigen Informationen wie den produzierten Artikel, Produktionsdatum und Termindatum als auch Soll- und Ist-Mengen sowie die Chargennummer an. | |
| + | Die Registerkarte '''Informationen''' beinhaltet die vom Produzent beim Abschluss eingegebenen Informationen bezüglich Produktionsbemerkungen und Ablageort der produzierten Ware. | ||
| + | [[Bild:50.Fertigungsauftrag_ZugangAusFertigung_Parameter.png|Fertigungsaufträge - Artikelzugang aus Fertigung - Karteikarte Parameter]] | ||
| − | . | + | Die Registerkarte „Parameter“ ermöglicht es, Etikettenvorlagen für Brother® QL-Serie sowie ZEBRA® Labeldrucker zu hinterlegen um die Ware sofort ausweisen zu können. |
| − | + | Im unteren Bereich des Dialogs befindet sich die Option, Etiketten beim Einlagern automatisch auszudrucken, die Etikettenanzahl im Artikel selbst zu erhöhen oder keine Etiketten für diesen Artikelzugang zu hinterlegen. | |
| − | |||
| − | |||
| − | |||
| − | |||
| − | |||
| − | |||
| − | |||
| − | |||
| − | |||
| − | |||
| − | |||
| − | |||
| − | |||
| − | |||
| − | |||
| − | |||
| − | |||
| − | |||
| − | |||
| − | |||
| − | |||
| − | |||
| − | |||
| − | |||
| − | |||
| − | |||
| − | |||
| − | |||
| − | |||
| − | |||
| − | |||
| − | |||
| − | |||
| − | |||
| − | |||
| − | |||
| − | |||
| − | |||
| − | |||
| − | |||
| − | |||
| − | |||
| − | |||
| − | |||
| − | |||
| − | |||
| − | |||
| − | |||
| − | |||
| − | |||
| − | |||
| − | |||
| − | |||
| − | |||
| − | |||
| − | |||
| − | |||
| − | |||
| − | |||
| − | |||
| − | |||
| − | |||
| − | |||
| + | Mit einem Klick auf die Schaltfläche Einlagern wird die SOLL-Menge dem Reserviert-Bestand der Teil-Komponenten des Fertigungsauftrages entnommen, der Lagerbestand des verkaufsfähigen Artikels wird um die IST-Menge erhöht. Der Fertigungsauftrag ist nun Abschlossen und ist nur noch bei Auswahl „auch abgeschlossene“ in der Auftragsliste sichtbar und durchsuchbar. | ||
| + | <box type="hinweis"> | ||
| + | '''Lagerbuchung bei abweichender IST-Menge:''' | ||
| + | Weicht die produzierte Menge (IST-Menge) von der zu produzierenden Menge (SOLL-Menge) ab wird beim Einlagern immer jeder im Fertigungsauftrag befindlichen Position die Menge „Anzahl multipliziert mit der zu produzierenden Menge“ aus dem Reserviert-Bestand entnommen. Eine Rückbuchung nicht verwendeter Mengen ist nicht möglich. | ||
| + | </box> | ||
. | . | ||
Version vom 12. September 2022, 13:07 Uhr
Fertigungsaufträge
Unter dem Begriff Fertigungsauftrag fließen die notwendigen Arbeitsprozesse für die Herstellung von Waren in Faktura-XP zusammen. Fertigungen können dazu verwendet werden, einzelne Teil-Komponenten zu einem fertigen Produkt zusammen zu führen. Das Modul Fertigungen eignet sich besonders für produzierende Gewerbe sowie für Produktarbeiten welche über den eigentlichen Bereich hinaus gehen.
Beispiel einer Fertigung Als Beispiel kann das Abfüllen von hergestelltem Wein genommen werden. Wein als Erzeugnis selbst, ohne Umverpackung oder Lagerung wird als eigenständiger Artikel in Faktura-XP erfasst. Die Umverpackungen bzw. Lagermöglichkeiten werden ebenfalls als eigene Artikel erfasst z.B. „Eichenfass 50 Liter“, „Flasche 0,5 Liter“, „Flasche 0,7 Liter“, „Flasche 1,0 Liter“, „Flaschenetikett“ Da das Erzeugnis Wein nicht ohne eine Umverpackung dem Kunden verkauft werden kann, muss es Produkte geben welche Verkaufsfähig und Verkaufsfertig sind. In Faktura-XP wird nun ein neuer Artikel „Wein 0,5 Liter“ angelegt. Auf der Registerkarte „Fertigungsanweisung“ wird nun für die Herstellung einer Flasche „Wein 0,5 Liter“ alle dafür notwendigen Teil-Komponenten hinterlegt: * Der Artikel „Wein“ als Erzeugnis selbst mit Menge * Die Flasche 0,5 Liter * Das Flaschenetikett Alle Teilkomponenten werden für die Fertigung selbst benötigt um das Verkaufsfähige Produkt erzeugen zu können. Die Mengen der Teil-Komponenten werden während der Fertigung reserviert, nach Abschluss der Fertigung in reservierter und real verbrauchter Menge den Teil-Komponenten entnommen und die real gefertigte Menge des Verkaufsfähigen Produktes wird bei Einlagerung dem Lager hinzugefügt.
Inhaltsverzeichnis
- 1 Fertigungsaufträge
- 2 Vorbereitungen für einen Fertigungsauftrag
- 2.1 Fertigungsanweisung einem Artikel hinterlegen
- 2.2 Auftragsliste der Fertigungsaufträge
- 2.3 Fertigungsauftrag erstellen
- 2.4 Ausführen einer Fertigung
- 2.5 Abschließen einer Fertigung
- 2.6 Produzierte Fertigung dem Lager zuführen
.
Vorbereitungen für einen Fertigungsauftrag
Damit ein Fertigungsauftrag angelegt werden kann, müssen die zu produzierenden Artikel im Artikelstamm vorbereitet werden. Dies geschieht über sogenannte Fertigungsanweisungen welche man jedem einzelnen Artikel hinterlegen kann, der aus anderen Artikeln (z.B. Zutaten, Bauteile oder Hilfsstoffe) produziert bzw. gefertig werden soll. Sie dient also auch als Dokumentation der Zusammensetzung oder Rezeptur des Produktes. Diese Fertigungsanweisungen können für eine Vielzahl von Artikelarten verwendet werden. Vom Zusammenbau eines Computers, Herstellung von Farben, zusammenstellung von Präsentkörben bis hin zu dem hier verwendeten Beispiel einer Weinabfüllung. Überall dort, wo mehrere Handlungsschritte und einzelne Artikel verwendet werden um Produkte zu erstellen, können die Fertigungsaufträge ein einfaches aber wichtiges Hilfsmittel für die Dokumentation und die Nachvollziehbarkeit produzierter Waren sein.
.
Fertigungsanweisung einem Artikel hinterlegen
Die Fertigungsanweisung ist die Dokumentation für die Herstellung von Verkaufsfähigen Produkten. Die in einer Fertigungsanweisung aufgeführten Artikel, werden beim Start einer Fertigung dem Lagerbestand entnommen und in den Bestand "Reserviert" übertragen. Bei Abschluss der Fertigung werden diese dann mit der produzierten Menge (Ergebnismenge) multipliziert und dann vom Reserviert-Bestand abgezogen. Die Fertigungsanweisung zur Herstellung eines Artikels wird in dem zu produzierenden Artikel hinterlegt.
Navigieren sie zu Stammdaten -> Artikel -> Artikelstamm
Wählen Sie in der Artikelliste den gewünschten, zu produzierenden Artikel aus oder legen sie einen neuen Artikel an. In der Detailansicht des Artikels wechseln Sie auf die Registerkarte "Fertigungsanweisung".
Geben Sie zunächst im Feld „Mindestproduktionsmenge“ eine Menge an, wie viele Einheiten des Verkaufsfähigen Produktes mindestens pro Fertigung produziert werden müssen. Dieser Wert kann bei Einleitung einer Fertigung später überstimmt werden, gilt aber als Vorgabe für Fertigungen. Nun können Sie beliebig viele Artikel der Fertigungsanweisung hinzufügen. Geben Sie dazu die Artikelnummer in das Feld Artikel-Nr. ein oder Suchen Sie den gewünschten Artikel mittels Doppelklick auf das Eingabefeld Artikel-Nr. um die Suchmaske zu öffnen. Haben Sie einen Artikel ausgewählt, hinterlegen Sie nun im Feld Menge die Anzahl, welche benötigt wird um eine Verkaufsfähige Einheit zu produzieren.
Mengenangabe:
Hinterlegen Sie hier grundsätzlich immer nur die Menge für „eine Verkaufseinheit“. Bei der Erstellung der Fertigung selbst werden die Werte exakt aus der Fertigungsanweisung übernommen und beim Start der Fertigung selbst mal der angegebenen Menge der zu produzierenden Einheiten multipliziert dem Lager entnommen. Bei Fehleingaben werden zu hohe Lagermengen dem Artikel entnommen.
Im Feld Artikelbeschreibung wird die Bezeichnung des Artikels übernommen, kann aber beliebig erweitert und angepasst werden. Die Artikelbeschreibung des Artikels selbst wird dadurch nicht verändert. Textliche Änderungen gelten ausschließlich innerhalb der Fertigung und der Fertigungsanweisung. Hier können z.B. Fertigungsbeschreibungen, wichtige Hinweise zur Verwendung oder der Verarbeitung hinterlegt werden.
Rekursivität und Verschachtelte Fertigungen:
Innerhalb einer Fertigungsanweisung ist das Auswählen des eigenen Artikels nicht möglich um eine Rekursion zu vermeiden. Eine Verschachtelte Fertigung „Fertigung von Artikel A, welche eine Fertigung von Artikel B benötigt“ wird nicht abgebildet und muss in eigenen, unabhängigen Fertigungsaufträgen stattfinden.
Über die Schaltfläche „Position löschen“ entfernen Sie einen Eintrag aus der Liste der Fertigungsanweisung. Mit einem Klick auf die Schaltfläche „Drucken“ lässt sich eine Übersicht der Fertigungsanweisung für den zu produzierenden Artikel erstellen. In diesem werden alle Teil-Komponenten der Fertigung inklusive aktuellem Lager- und Reserviert-Bestand sowie „Lagerort“ und „Lagerfach“ des Artikel ausgegeben.
.
Auftragsliste der Fertigungsaufträge
Die ERP Aufträge in Faktura-XP sind als Produktions- und Serviceaufträge zu verstehen. Sie können diese verwenden, um selbst Waren zu produzieren, Produkte komplettieren oder Service- und Montageaufträge zu verwalten. Um eine Liste vorhandener ERP Aufträge einzusehen oder neue zu erstellen, klicken Sie in der Navigation auf Produktion > ERP-Aufträge.
.
ERP/Fertigungsliste
Jeder Fertigungsauftrag besitzt, ähnlich dem ERP-Auftrag eine “Auftragskarte”. Diese kann als Fertigungs- oder Serviceunterlage verwendet werden. Ist der Fertigungsauftrag erfasst kann die Produktion durch Druck der jeweiligen Begleitdokumente angestoßen und durch Ausführung des Abschlusses beendet werden. Wurden Fertigungen für Kunden durchgeführt, kann ein Fertigungsauftrag in ein Lieferschein umgewandelt werden.
.
Schaltflächen im oberen Bereich der Auftragsliste
Mit der Optionsauswahl Filter (1) kann man die Liste nach ERP-Aufträge, Fertigungen oder allen Aufträgen filtern. Mit dem Häkchen oben "auch abgeschlossene anzeigen" (2) werden Ihnen alle Aufträge, auch abgeschlossene angezeigt. Die Schaltfläche mit dem "Pfeil nach unten" (3) vergrößert die Zeilenhöhe der Anmerkungsfelder rechts, um mehr Informationen anzuzeigen. Die Schaltfläche "?" (4) zeigt diese Hilfe an.
.
Schaltflächen im unteren Bereich der Auftragsliste
Schaltfläche Neu
![]() Mit der Schaltfläche "Neu" erstellen Sie einen neuen Auftrag.
Mit der Schaltfläche "Neu" erstellen Sie einen neuen Auftrag.
.
Schaltfläche Details
![]() Durch die Schaltfläche "Details" gelangen Sie in den ausgewählten Auftrag und können diese einsehen und bearbeiten.
Durch die Schaltfläche "Details" gelangen Sie in den ausgewählten Auftrag und können diese einsehen und bearbeiten.
.
Schaltfläche Drucken
Mit einem Klick auf die Schaltfläche "Drucken" erscheint der Druckdialog für den ausgewählten Auftrag, auf den gerade der Datensatzmarkierer zeigt.
Der Ausdruck von Dokumenten wird grundsätzlich und ausschließlich von dem verwendeten Betriebssystem und den darauf installierten Druckern des lokalen Arbeitsplatzes ausgeführt. Die Anwendung selbst macht keine Druckausgaben. Die Dokumente werden lediglich im vordefinierten Format vorbereitet und dann an das Betriebssystem zum Ausdruck übergeben.
Einrichtung neuer Drucker und Einstellungen der vorhandenen Drucker, Farbeauswahl, Druckqualität, Schachtauswahl oder ähnliches wird ausschließlich in der Systemsteuerung Ihres Betriebssystems oder speziellen Dialogen des Druckerherstellers vorgenommen. Bei Druckproblemen sollten Sie zuerst dort nachsehen oder einen Fachmann bzw. die Hotline des Druckerherstellers zu Rate ziehen.
Druckausgabe Dialog
Im Druckdialog können Sie nun zwischen drei Dokumentarten auswählen. Die Dokumentart Fertigungsübersicht (1) gibt eine Übersicht des ausgewählten Fertigungsauftrags aus ohne diesen zu Starten. Fertigungsübersichten können dazu verwendet werden, sich einen Überblick über die vorstehende Fertigung zu machen, ohne diese direkt in Auftrag zu geben.
Wenn die Fertigung gestartet werden soll, werden die jeweiligen Dokumente hierzu ausgedruckt (2). Die Lageranforderung dient der Übersicht, welche Waren für die Produktion benötigt werden, die Fertigungsauftrag dient ähnlich beim ERP Auftrag als Arbeitskarte. Auf dieser sind alle notwendigen Informationen ersichtlich die für die Produktion der Ware notwendig ist.
In der Auswahl des Listendrucks (3) können Sie eine Gesamtliste der offenen Fertigungsaufträge anzeigen und drucken. Die Liste ist nach Termin sortiert und in Monate gruppiert. Möchten Sie eine zeitliche Eingrenzung der Liste offener Fertigungsaufträge anzeigen oder drucken, wählen Sie den Punkt "Fertigungsliste - Monat" aus und geben in den Feldern M: den Monat und in das Feld J: das gewünschte Jahr ein.
Klicken Sie dann auf "Drucken". Die Daten werden dann in der Voransicht auf dem Bildschirm angezeigt. In der Voransicht können Sie dann das angezeigte Dokument drucken, als PDF Dokument erstellen oder ein PDF Dokument als Email versenden.
Hinweis:
Ist kein PDF Programm installiert, empfehlen wir Ihnen die Installation des kostenlosen "PDF Creator". Dieser ist funktionell mit Faktura-XP kompatibel und kann auch zusätzlich, neben Ihrem aktuellen PDF Programm installiert werden. Faktura-XP findet diesen dann bei Bedarf automatisch auf Ihrem System und verwendet dessen Funktionen um Dokumente als PDF Dateien zu erstellen.
.
Schaltfläche LS erstellen
![]() Mit der Schaltfläche "LS erstellen" wird ein Lieferschein mit den Positionen des Fertigungsauftrags erstellt.
Mit der Schaltfläche "LS erstellen" wird ein Lieferschein mit den Positionen des Fertigungsauftrags erstellt.
.
Schaltfläche Abschluss
![]() Mit der Schaltfläche "Abschluss" wird ein gestarteter Fertigungsauftrag abgeschlossen indem die produzierte Menge angegeben wird. Abgeschlossene Fertigungsaufträge werden in der Farbe Grün dargestellt. Fertigungsaufträge die in der Liste der offenen Fertigungen in Grün erscheinen sind noch nicht dem Lager gutgeschrieben worden.
Mit der Schaltfläche "Abschluss" wird ein gestarteter Fertigungsauftrag abgeschlossen indem die produzierte Menge angegeben wird. Abgeschlossene Fertigungsaufträge werden in der Farbe Grün dargestellt. Fertigungsaufträge die in der Liste der offenen Fertigungen in Grün erscheinen sind noch nicht dem Lager gutgeschrieben worden.
.
Schaltfläche Löschen
![]() Die Schaltfläche "Löschen" entfernt den ausgewählten kompletten Fertigungsauftrag.
Die Schaltfläche "Löschen" entfernt den ausgewählten kompletten Fertigungsauftrag.
.
Schaltfläche Suchen
Die Anzeige in der Auftragsliste kann durch Eingabe von Suchbegriffen eingegrenzt werden. Der verwendete Suchbegriff kann ein Teil des Kundennamens, des Matchcodes, die Fertigungsnummer oder ein Teil des Anmerkungsfeldes sein. Auch kann nach der Chargennummer oder den Ablageort gesucht werden.
Geben Sie im Eingabefeld den gesuchten Begriff ein und drücken dann die <Enter>-Taste. Zur direkten Suche über die Kundennummer geben Sie diese im Feld "Kd.Nr.:" ein und drücken die <Enter>-Taste.
.
Schaltfläche Spezialsuche
Mit der Schaltfläche "Spezialsuche" können Sie Aufträge ausfiltern, die z.B. einen Kundennamen aufweisen und/oder in einem bestimmten Datumsbereich liegen.
.
Schaltfläche Exit
![]() Über "Exit" verlassen Sie die Auftragsliste.
Über "Exit" verlassen Sie die Auftragsliste.
.
Fertigungsauftrag erstellen
Sind die Fertigungsanweisungen den entsprechenden Artikeln hinterlegt worden, können Fertigungsaufträge angelegt und geplant werden. Fertigungsaufträge werden ähnlich den ERP Aufträgen gehandhabt und in einer Auflistung zusammengefasst. Um Fertigungsaufträge erstellen oder bearbeiten zu können, klicken Sie hierzu in der Navigation auf Produktion > ERP Aufträge.
Klicken Sie hierzu in der Navigation zunächst auf Produktion (1), dann auf den Menüpunkt ERP-Aufträge (2) und anschließend auf Neu (3) um ein neuen ERP-Auftrag bzw. Fertigungsauftrag zu erstellen.
Die Auftragsliste unterscheidet zwischen ERP Aufträge und Fertigungsaufträge durch die Filterung der Auftragsliste sowie durch farbliche Kennzeichnung.
ERP Auftragsnummern werden in der Farbe Hellblau dargestellt, während Fertigungsaufträge zwei unterschiedliche Farbdarstellungen beinhalten können. Fertigungsaufträge in der Farbe Orange sind angelegt aber noch nicht produziert. Fertigungsaufträge in der Farbe Grün sind bereits Produziert. Wird der Fertigungsauftrag in der Liste der offenen Fertigungen angezeigt ist dieser noch nicht eingelagert und/oder Abgeschlossen.
Klicken Sie in der ERP Auftragsliste auf NEU um eine Dokumentart auszuwählen.
Markieren Sie die Option „Fertigungsauftrag“ und wählen Sie bei „Artikel-ID“ den zu produzierenden Artikel aus. Mit einem Doppelklick können Sie auch nach einem Artikel suchen. Es werden ihnen nur Artikel in der Suche angezeigt, welche eine Fertigungsanweisung hinterlegt haben.
Nach Auswahl des zu produzierenden Artikels geben Sie die zu produzierende Menge an. Ist diese kleiner als die im Artikel angegebene Mindestproduktionsmenge, erfolgt eine Warnung, ob der Vorgang fortgesetzt werden soll.
Nach Eingabe der zu produzierenden Menge bzw. Bestätigung der Warnung werden die Positionen der Fertigungsanweisung in den Fertigungsauftrag übernommen und Sie können die Fertigung bearbeiten.
Zusätzlich zum ERP Auftrag können Sie eine Chargenbezeichnung und ein Materialort angeben, an welchem sich die für den zu produzierenden Artikel befindlichen Materialien befinden.
Auf der Registerkarte Fertigung können Sie eine Bezeichnung für die Fertigung hinterlegen um gleiche Fertigungen für unterschiedliche Kunden oder Verwendungen zu unterscheiden. Auch können Sie hier das Start sowie Termin-Datum für die Produktion und der Materialbeschaffung hinterlegen, solange die Produktion noch nicht beendet ist. Das Produktions-Ende wird automatisch mit Abschluss der Produktion gesetzt.
Der Status der Produktion ändert sich dynamisch der aktuellen Verarbeitung. Wird zum Beispiel ein Startdatum für die Materialbeschaffung angegeben, wechselt der Status automatisch auf „Ware wird geliefert“. Ist ein Enddatum der Materialbeschaffung angegeben, erhält der Fertigungsauftrag den Status „Ware geliefert“.
Status und Änderungen:
Solange ein Fertigungsauftrag den Status „Erfasst“ aufweist, können Positionen innerhalb der Fertigung verändert, hinzugefügt oder gelöscht werden. Wird ein Produktions- und/oder Materialbeschaffungsdatum (Start- und/oder Enddatum) gesetzt, verändert sich der Status von „Erfasst“ auf den jeweiligen Status und eine Veränderung der Positionen ist somit nicht mehr möglich. Ein Nachträgliches verändern des Status ist nicht möglich.
Die Karteikarte Arbeitskarte beinhaltet alle Positionen der Fertigungsanweisung mit Mengenangaben für die Produktion eines einzelnen verkaufsfähigen Produkts. Die hier angegebenen Mengen im Feld Anzahl werden mit der Menge der zu produzierenden verkaufsfähigen Artikel multipliziert und dem Lager bei Start der Produktion entnommen.
Es können neben den Positionen, welche aus der Fertigungsanweisung automatisch übernommen wurden, auch beliebig weitere Positionen hinzugefügt werden. Diese werden bei Ausdruck Fertigungsauftrages mit der zu produzierenden Menge multipliziert dem Lager entnommen und dem Reserviert-Bestand zugebucht.
.
Ausführen einer Fertigung
Damit eine Fertigung ausgeführt werden kann, muss der Ausdruck des Fertigungsauftrages ausgelöst werden. Dieser führt die Lagerentnahme der Teil-Komponenten aus dem Fertigungsauftrag multipliziert mit der zu produzierenden Menge aus und schreibt die Menge dem Reserviert-Bestand je Position. Markieren Sie den zu druckenden Fertigungsauftrag und klicken Sie auf die Schaltfläche Drucken um den Druckdialog und seine Optionen zu öffnen.
Wählen Sie eine der Druck-Optionen aus um Fertigungsaufträge zu starten oder eine Übersicht der einzelnen Fertigung bzw. für alle Fertigungen ausdrucken zu können. Ein Versand via Email oder speichern als PDF ist in der jeweiligen Voransicht möglich.
Klicken Sie hierzu auf Drucken und wählen Sie die Option Fertigungsauftrag aus. Bestätigen Sie ihre Auswahl im Druckdialog mit der Taste Drucken. Der Fertigungsauftrag wird anschließend in einer Voransicht zum Drucken oder weiterleiten als PDF via Email geöffnet.
Wenn eine Materialbeschaffung notwendig ist, können die dafür notwendigen Papiere über Drucken und der Auswahl Lageranforderung ausgedruckt oder als PDF via Email versendet werden.
Möchten Sie eine Übersicht des ausgewählten Fertigungsauftrages ausdrucken ohne diese bereits auszulösen, klicken Sie in der Auftragsliste auf Drucken, wählen Sie Fertigungsübersicht aus und bestätigen Sie ihre Auswahl mit einem Klick auf Drucken. Die Voransicht der Fertigungsübersicht kann vor hier aus bequem gedruckt oder als PDF via Email versendet werden.
Möchten Sie eine Liste aller offenen Fertigungsaufträge bzw. aller Fertigungen eines bestimmten Monat/Jahres angezeigt bekommen, klicken Sie in der Auftragsliste auf Drucken, wählen Sie anschließend Fertigungen – Offen für eine Liste aller aktuell offenen Fertigungsaufträge bzw. Fertigungen – Monat mit Auswahl des Monat/Jahres aus um eine Liste aller Fertigungen des gewählten Kalendermonat/-Jahres zu öffnen welche Sie von dort bequem Drucken oder als PDF via Email versenden können.
.
Abschließen einer Fertigung
Wurde ein Fertigungsauftrag erstellt und die dafür notwendigen Dokumente (Lageranforderung, Fertigungsauftrag) gedruckt, beginnt die eigentliche Produktion des Artikels. Ist die Produktion des Artikels abgeschlossen, muss das Ergebnis der Produktion zurückgemeldet werden.Markieren Sie hierzu in der Auftragsliste den gewünschten Fertigungsauftrag und klicken Sie anschließend auf die Schaltfläche Abschluss.
Im Dialog Abschluss Fertigungsauftrag können Sie nun die produzierte IST-Menge eingeben oder mittels der Plus- und Minus-Schaltflächen anpassen. Als Vorgabe steht in der IST-Menge der Wert der SOLL-Menge bereits voreingestellt.
Zusätzlich kann, wenn nicht bereits bei Erfassung des Fertigungsauftrages eine Chargennummer angegeben.
Sollte die produzierte Ware an einem bestimmten Ablageort hinterlegt worden sein, kann dies in diesem Dialog festgehalten werden.
Anmerkungen zur Produktion können im Feld Anmerkungen hinterlegt werden. Sollte die IST-Menge von der SOLL-Menge abweichen, so ist eine Anmerkung mit Begründung der Abweichung Pflicht.
Durch Klick auf die Schaltfläche Fertigstellen wird die produzierte Lagermenge (IST) im Fertigungsauftrag hinterlegt. Eine Lagerbuchung findet noch nicht statt. Der Fertigungsauftrag wird nun in der Liste der Fertigungsaufträge in der Farbe Grün dargestellt.
.
Produzierte Fertigung dem Lager zuführen
Damit der Fertigungsauftrag vollständig abgeschlossen ist muss abschließend eine Lagerbuchung durchgeführt werden.
Gehen Sie hierzu in der Navigation auf Lagerwirtschaft > „Artikel: Lagerzugang“
Klicken Sie in der Liste der Artikelzugänge auf den kleinen Pfeil rechts der Schaltfläche Zugang aus Bestellung um aus der DropDown-Auswahl den Menüpunkt Zugang aus Fertigung auswählen zu können.
Im nachfolgenden Dialog können Sie über das DropDown eine Fertigung auswählen oder eine Die Fertigungsauftragsnummer eingeben.
Eingaben im Feld Fertigung:
Die Eingabe der Fertigungsauftragsnummer kann durch Handeingabe und / oder durch Scannen des Barcodes des Fertigungsauftrages geschehen. Sollte bei der Eingabe erkannt werden, dass es sich nicht um eine Fertigung sondern um eine Bestellung oder um einen EAN-Barcode eines Artikels handelt, schließt sich dieser Dialog und führt Sie in die jeweilige korrekte Erfassungsmaske mit der zuvor getätigten Eingabe. Dieses funktioniert nicht nur im Dialog „Zugang aus Fertigung“ sondern auch in den Dialogen „Anlieferung Ware“ und „Zugang aus Bestellung“.
Wurde eine Fertigung ausgewählt, werden alle notwendigen Informationen der Fertigung zusammengefasst eingeblendet. Der Dialog enthält zeigt die für die Fertigung wichtigen Informationen wie den produzierten Artikel, Produktionsdatum und Termindatum als auch Soll- und Ist-Mengen sowie die Chargennummer an.
Die Registerkarte Informationen beinhaltet die vom Produzent beim Abschluss eingegebenen Informationen bezüglich Produktionsbemerkungen und Ablageort der produzierten Ware.
Die Registerkarte „Parameter“ ermöglicht es, Etikettenvorlagen für Brother® QL-Serie sowie ZEBRA® Labeldrucker zu hinterlegen um die Ware sofort ausweisen zu können.
Im unteren Bereich des Dialogs befindet sich die Option, Etiketten beim Einlagern automatisch auszudrucken, die Etikettenanzahl im Artikel selbst zu erhöhen oder keine Etiketten für diesen Artikelzugang zu hinterlegen.
Mit einem Klick auf die Schaltfläche Einlagern wird die SOLL-Menge dem Reserviert-Bestand der Teil-Komponenten des Fertigungsauftrages entnommen, der Lagerbestand des verkaufsfähigen Artikels wird um die IST-Menge erhöht. Der Fertigungsauftrag ist nun Abschlossen und ist nur noch bei Auswahl „auch abgeschlossene“ in der Auftragsliste sichtbar und durchsuchbar.
Lagerbuchung bei abweichender IST-Menge:
Weicht die produzierte Menge (IST-Menge) von der zu produzierenden Menge (SOLL-Menge) ab wird beim Einlagern immer jeder im Fertigungsauftrag befindlichen Position die Menge „Anzahl multipliziert mit der zu produzierenden Menge“ aus dem Reserviert-Bestand entnommen. Eine Rückbuchung nicht verwendeter Mengen ist nicht möglich.
.