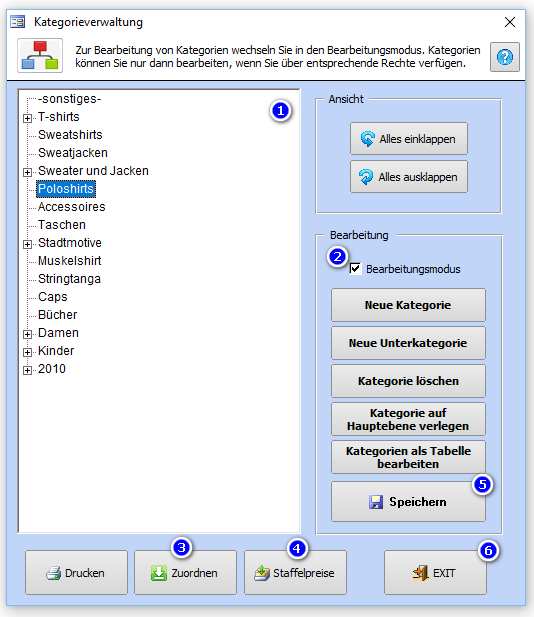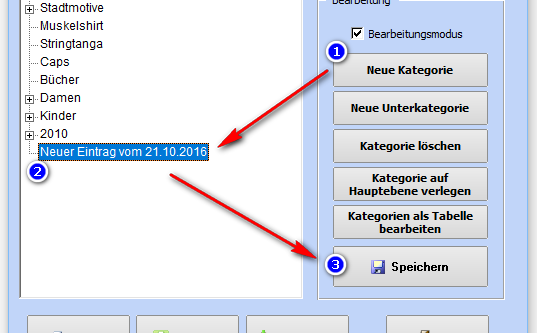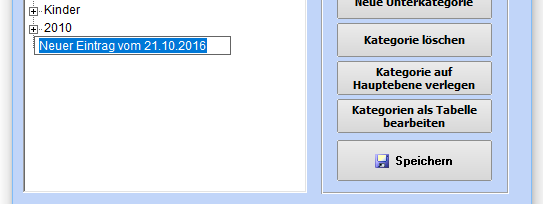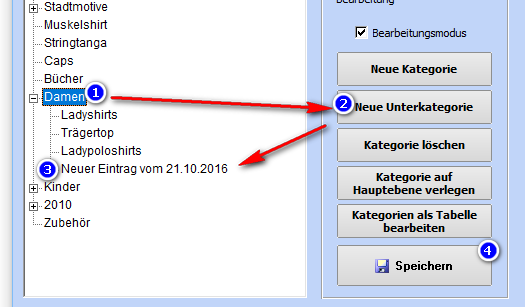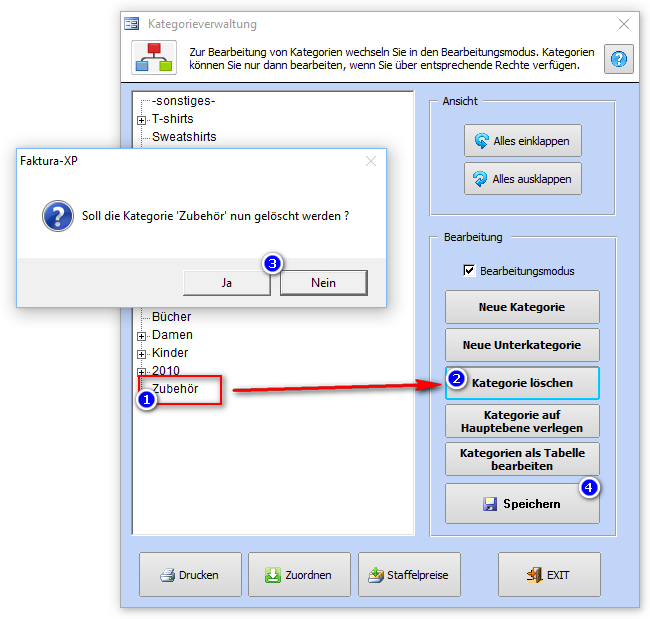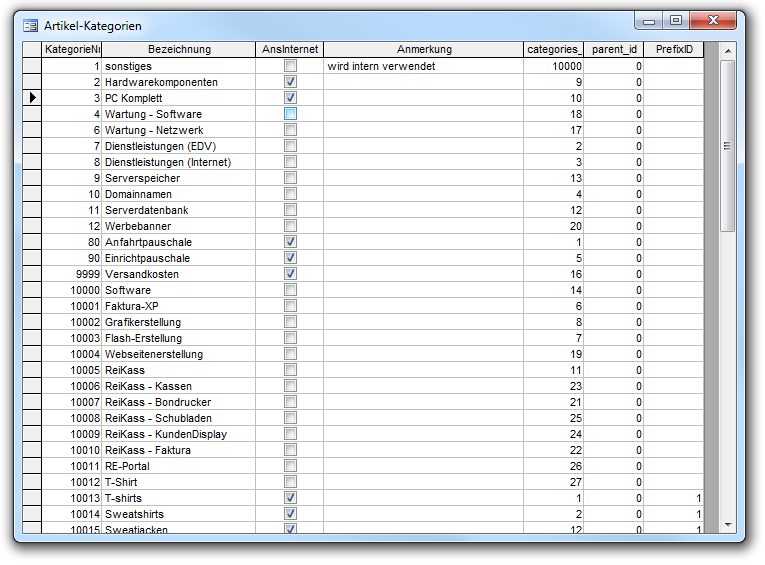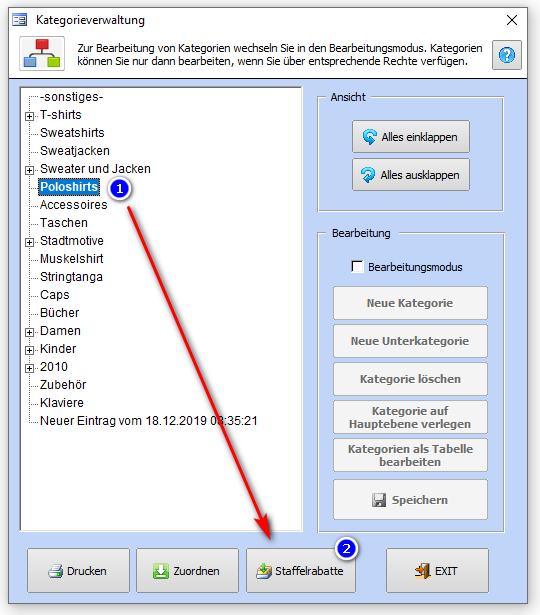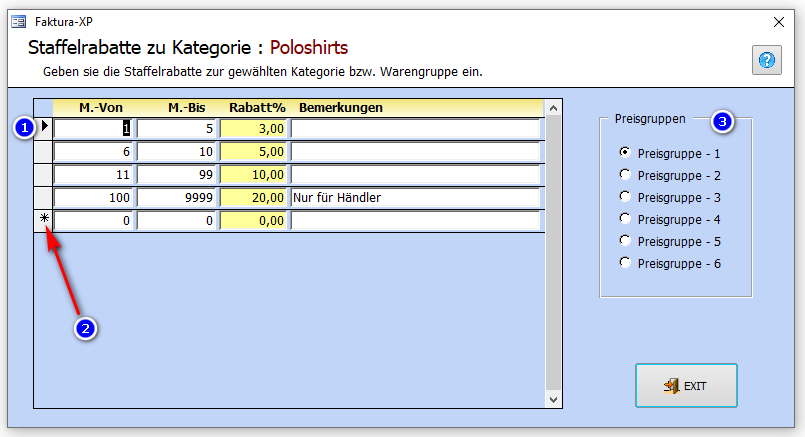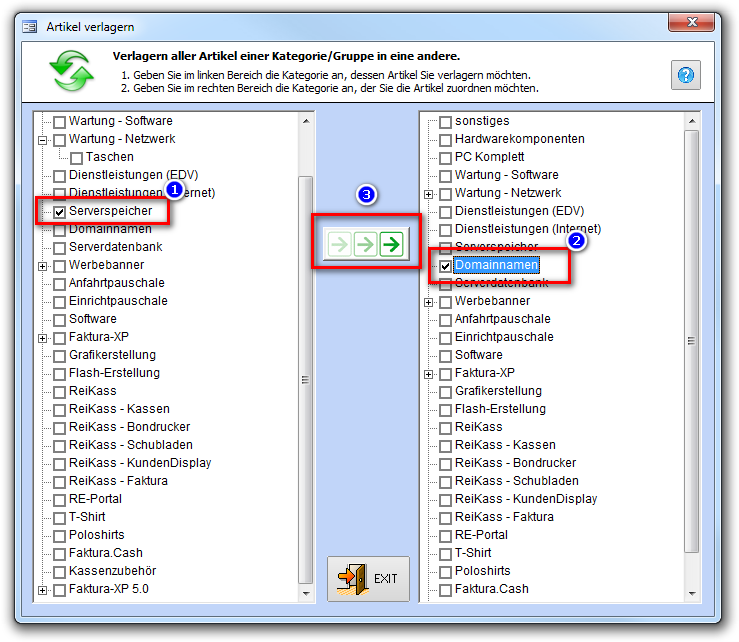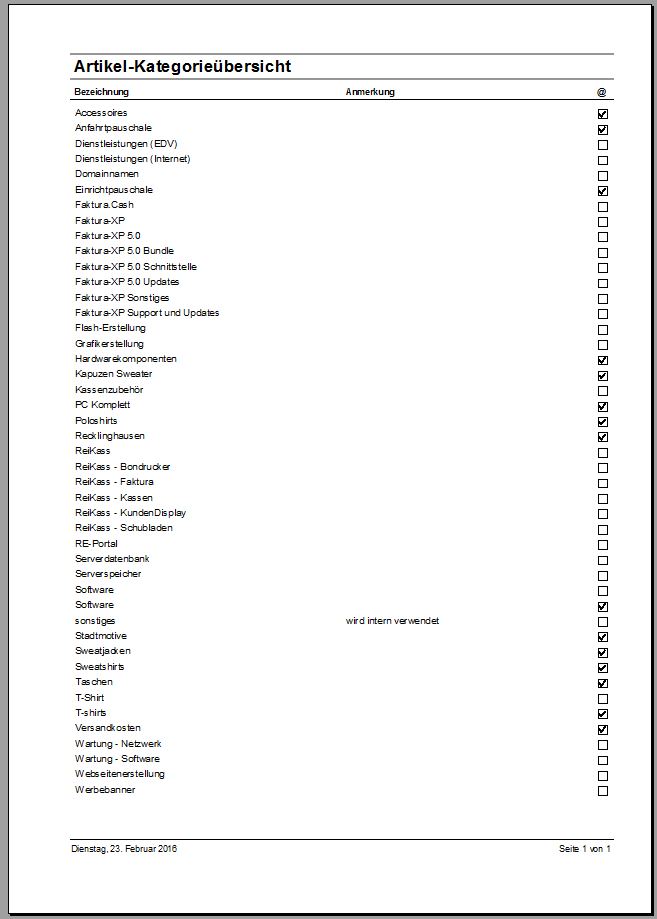Artikelkategorien
Die Kategorien in Faktura-XP (auch Warengruppen genannt) halten Artikel unter diesem Begriff zusammen. Jeder Artikel in der Artikel-Stammverwaltung muss einer Kategorie bzw. Warengruppe zugeordnet sein. Bei der Anlage neuer Artikel wird die Standard Kategorie "sonstiges" verwendet. Sie müssen nicht zwingend weitere Kategorien anlegen und Ihren Artikeln zuordnen. Sie können auch bei dieser einen Kategorie bleiben und diese sogar umbenennen. Nur entfernen können sie diese "Grundkategorie" nicht, da sonst eine Neuanlage (ohne Kategorie) von Artikeln nicht möglich wäre.
In der Kategorieverwaltung können sie die Artikelkategorien Ihrer Artikel anlegen, ändern und allgemein verwalten. Auch eine Zuordnung von Staffelpreisen (Preisgestaltung in Abhängigkeit der Abnahmemenge) auf eine Kategorie ist möglich.
Inhaltsverzeichnis
Die Kategorieverwaltung
Die Kategorieverwaltung wird in einem separaten Dialog geöffnet und umfasst auf der linken Seite die Kategorien (1), die als Baumstruktur angelegt sind und beliebig tief geschachtelt werden können. Mit den beiden Schaltflächen "Alles einklappen" und "Alles ausklappen" im Bereich "Ansicht" können sie die gesamten Äste der Baumstruktur aller Kategorien und Unterkategorien mit einem Klick öffnen oder schließen.
Mit der Schaltfläche "Exit" wird der Dialog der Kategorien verlassen. Eine Speicherung der Kategorien wird nicht automatisch ausgeführt.
.
Bearbeiten von Kategorien
Im rechten Teil des Dialogs können sie den "Bearbeitungsmodus" aktivieren um Kategorien zu bearbeiten oder zu erstellen. Ist das Häkchen gesetzt und die Berechtigungen zur Bearbeitung für Ihren Benutzer zugelassen, werden die Schaltflächen in diesem Bereich (2) aktiviert.
Hinweis:
Um Veränderungen an den Kategorien zu speichern müssen sie die Speicherung mit der Schaltfläche "Speichern" (5) im aktiven Bearbeitungsmodus klicken.
.
Neue Kategorie
Um eine neue Kategorie anzulegen, klicken sie im Bearbeitungsmodus auf "Neue Kategorie" (1). Damit wird eine neue Kategorie in der Hauptebene (Root) erstellt und der Name zunächst auf "Neuer Eintrag vom ... Datum" gesetzt.
Zum umbenennen markieren sie den Eintrag und klicken dann langsam ein zweites mal auf den Eintrag. Der Eintrag verändert sich nun und legt einen Kasten um den Text der Bezeichnung.
Geben sie nun die Bezeichnung der Kategorie ein und drücken dann ENTER. Die Kategorie ist nun mit dem gewünschten Namen angelegt. Sie müssen mit der Schaltfläche "Speichern" (3) die veränderten Kategorien abspeichen. Eine neuen Kategorie kann dann sofort von anderen Mitarbeitern oder Ihnen verwendet werden.
.
Neue Unterkategorie
Möchten sie eine neue Kategorie als Unterkategorie einer bereits vorhandenen Kategorie anlegen, gehen sie wie folgt vor. Öffnen und markieren sie die Kategorie, die die neue Kategorie übergeordnet sein soll (1). Klicken sie nun auf die Schaltfläche "Neue Unterkategorie". Es wird eine neue Kategorie mit der Bezeichnung "Neuer Eintrag vom ... (Datum)" unterhalb der markierten Kategorie angelegt.
Zum umbenennen markieren sie den Eintrag und klicken dann langsam ein zweites mal auf den Eintrag. Der Eintrag verändert sich nun und legt einen Kasten um den Text der Bezeichnung. Geben sie nun die Bezeichnung der Kategorie ein und drücken dann ENTER. Die Kategorie ist nun mit dem gewünschten Namen angelegt. Sie müssen mit der Schaltfläche "Speichern" (4) die veränderten Kategorien abspeichen. Eine neuen Kategorie kann dann sofort von anderen Mitarbeitern oder Ihnen verwendet werden.
.
Kategorie löschen
Wenn sie eine Kategorie löschen möchten müssen sie vorher dafür sorgen, das der zu löschenden Kategorie keine Artikel zugeordnet sind. Sie können also nur Kategorien löschen, die aktuell keine Artikel enthalten.
Klicken sie zunächst auf die Kategorie, die gelöscht werden soll (1). Die so markierte Kategorie kann nun mit dem Klick auf die Schaltfläche "Kategorie Löschen" (2) entfernt werden. Zum Schluss wird nochmals gefragt, ob die Löschung nun durchgeführt werden soll. Wird dies mit "Ja" bestätigt wird die Kategorie gelöscht.
Sie müssen mit der Schaltfläche "Speichern" (4) die veränderten Kategorien abspeichen.
Tipp:
Legen sie vor umfangreichen Änderungen unbedingt vorher eine Datensicherung Ihrer Datenbank an.
.
Kategorie auf Hauptebene legen
Wenn sie eine Kategorie aus einer Unterebene auf die Hauptebene (Root) verlegen möchten, gegen sie wie folgt vor. Markieren sie die Kategorie, die sie auf die Hauptebene verschieben möchten. Klicken sie nun auf die Schaltfläche "Kategorie auf Hauptebene verlegen".
Die Kategorie wird nun direkt auf die Hauptebene verschoben und alphabetisch in der Kategorieliste einsortiert. Eine Änderung an den Artikeln ist nicht notwendig und es erfolgt keine Veränderung an den Artikelstammsätzen.
.
Kategorien verschieben
Sie können Kategorien beliebig im Kategoriebaum verschieben. Dazu aktivieren sie den "Bearbeitungsmodus" und markieren dann mit der Maus die zu verschiebende Kategorie und halten mit der linken Maustaste die Kategorie am Mauszeiger. Nun fahren sie mit dem Mauszeiger auf die Ebene wo sie die Kategorie plazieren möchten. Dort lassen sie die Maustaste los. Die Kategorie wird nun in diese Ebane einsortiert. Eine Speicherung ist nicht nötig.
.
Kategorie als Tabelle bearbeiten
Für eine schnelle und direkte Bearbeitung der Kategorien können sie direkt mit den Tabellendaten arbeiten. Dazu klicken sie auf die Schaltfläche "Kategorie als Tabelle bearbeiten".
In der Tabelle wird jede Änderung beim verlassen einer Datenzeile sofort in der Datenbank gespeichert. Gegen sie mit diesem Werkzeug also besonders vorsichtig um. Sie sollten außerdem nur Änderungen in den Spalten "Bezeichnung", "Bemerkungen" und "Ans Internet" vornehmen. Die Spalten wie z.B. "KategorieNr", "parent_id" und andere sind nur mit genauen Systemkenntnissen zu empfehlen.
Tipp:
Legen sie vor umfangreichen Änderungen unbedingt vorher eine Datensicherung Ihrer Datenbank an.
.
Staffelpreise für Kategorien
Sie können mit Faktura-XP Staffelrabatte auch auf Kategorin bzw. Warengruppen festlegen. Das bedeutet, dass bei der Verwendung von Artikeln in zum Beispiel Angeboten oder Rechnungen die dieser Kategorie zugeordnet sind nach Abnahmemenge gestaffelte Rabatte hinterlegt werden können. Um einer Kategorie eine Rabattstaffel zu hinterlegen, klicken und markieren sie zunächst die Kategorie, der sie Staffelrabatte interlegen möchten (1). Dies kann eine Hauptkategorie sein oder aber eine beliebige Unterkategorie sein. Klicken sie danach auf "Staffelrabatte" (2).
.
Eingabe der Kategorierabatte
Es wir Ihnen nun eine Liste angezeigt, in der sie die Eingabe der Staffeln zu dieser Kategorie bzw. Warengruppe vornehmen können. Geben sie die Staffeln von oben nach unten ein. Im Feld "M.-Von" und "M.-Bis" (1) geben sie die Anzahl / Menge als Spanne ein für die Sie den Rabatt gewähren möchten. Die Eingaben schließen die Mengen für den Rabatt ein. Den Rabatt selbst geben sie im Feld "Rabatt%" als Zahl, ohne das "%" Zeichen ein. Optional können sie noch einen internen Text im Feld Bemerkung eingeben.
Eine neue Staffel geben sie in der untersten Zeile ein, die mit einem Stern markiert ist (2). Eine Speicherung erfolgt beim verlassen jeder Zeile. Um die Zeilen neu sortieren zu lassen, klicken sie auf die Überschrift "M.-Von", die als Schaltfläche zur Sortierung dient. Damit wird die Liste neu, aufsteigendnach diesem Feld sortiert. Eine andere Sortierung ist nicht möglich.
.
Kategorierabatte je Preisgruppe
Sie können zu jeder der sechs Preisgruppen getrennte Rabattstaffeln eingeben. Wenn sie im Auswahlfeld der Preisgruppen (3) eine Preisgruppe anwählen, wird die Liste der Kategorierabatte für die gewählte Preisgruppe angezeigt.
.
Zuordnen von Kategorien
Mit der Funktion Zuordnen können sie alle Artikel einer Kategorie in eine andere Kategorie übergeben - also einer anderen Kategorie zuordnen. Das kann zum Beispiel dann nützlich sein, wenn sie einen Kollektionswechsel Ihrer Artikel durchführen möchten und die Sommermode einer bestimmten Kategorie zuordnen möchten. Dazu klicken sie auf die Schaltfläche "Zuordnen". Der dann folgende Dialog hilft Ihnen mit einfachen Schritten die Artikel einer Kategorie zuzuordnen.
.
Zuordnung ausführen
Klicken sie im linken Fensterteil auf die Kategorie, die die Artikel enthält die sie einer anderen Kategorie zuordnen möchten (1). Anschlie0end klicken sie im rechten Fensterteil auf die Zielkategorie. Also die Kategorie die die Artikel aus (1) aufnehmen soll. Zum Schluss klicken sie auf die Schaltfläche in der Mitte zwischen den Fenstern (3) um den Vorgang zu starten.
Bedenken sie, das die Zuordnung der Artikel in der Zielkategorie nicht so einfach rückgängig gemacht werden kann, wenn die Zielkategorie bereits Artikel zugeordnet sind.
Tipp:
Legen sie vor umfangreichen Änderungen unbedingt vorher eine Datensicherung Ihrer Datenbank an.
.
Drucken einer Kategorieliste
Mit der Schaltfläche "Drucken" können sie eine Gesamtliste aller Kategorien als Bericht ausdrucken.
Es ist keine Filterung oder Darstellung von Haupt und Unterkategorien vorgesehen.
.